|
Windows 10 ジャンプリストとクイックアクセス |
ジャンプリストとクイックアクセス機能にてよく見るウェブページ、よく使うフォルダ等をダイレクトに表示できます。
 |
ジャンプリスト ( 最近開いた項目 ) |
|
スタートメニュー、タスクバーに表示のものの右クリックメニューに最近開いた項目を表示するものです。 |
 |
クイックアクセス |
|
エキスプローラー又はタスクバーに表示のフォルダの右クリックメニューに最近使ったファイル、よく使うフォルダを表示。よく使うフォルダは手動でピン留めできます。 |
|
 |
ジャンプリスト - 最近開いた項目 を表示するを有効に |
|
| 1 |
スタートボタン _ 設定 _ 個人用設定 _ スタート を選択。 |
|
|
| 2 |
「 スタートメニュー、タスクバーのジャンプリストとエクスプローラーのクイックアクセスに 最近開いた項目 を表示する 」 を有効にします。 無効にすると今まで表示されていた項目は削除されます。 |
|
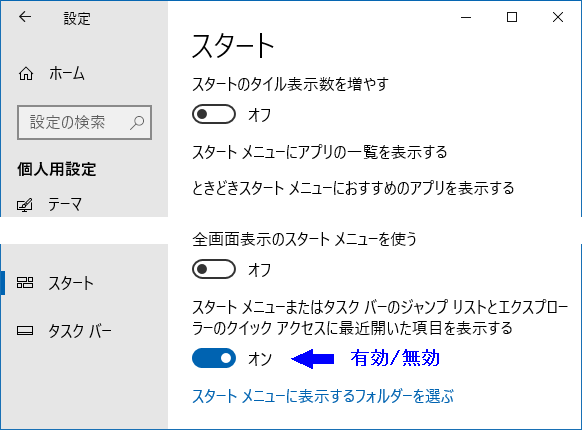 |
|
 |
スタートメニュージャンプリスト |
|
スタートメニューの Firefox よく見るページ。 |
|
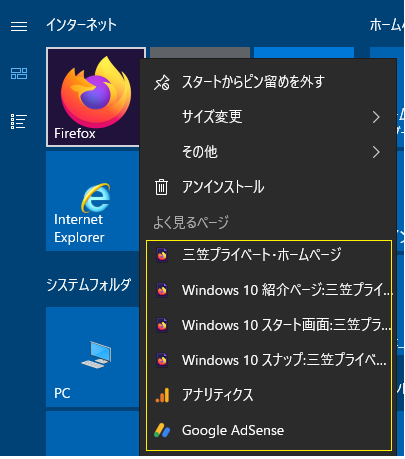 |
 |
よく見るページをジャンプリストにピン留め。 |
|
ピン留めすると解除するまで消えません。 |
|
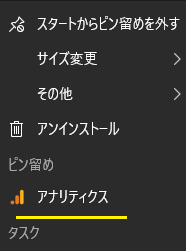 |
|
|
|
|
|
 |
タスクバージャンプリスト |
|
以下はクイック起動に登録の Firefox を右クリック! |
|
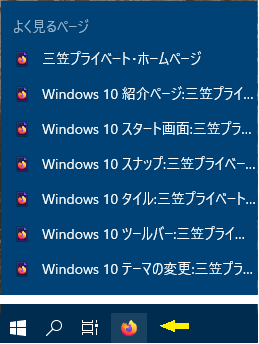 |
 |
クイックアクセスを有効に |
|
どれでもよいのでフォルダを表示 _ メニューバーの表示を選択 _ 右側のオプションを選択 _ タブメニュの 全般を選択 _ プライバシーにて有効無効に。 |
|
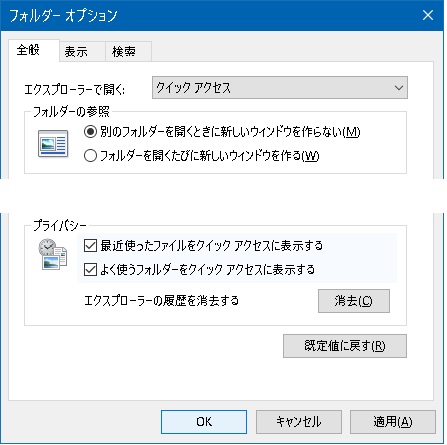 |
 |
エキスプローラーで開く |
|
PC にするとエクスプローラー起動画面は上にフォルダー、下にデバイスとドライブを表示します。 |
|
|
 |
エクスプローラークイックアクセス |
|
クイックアクセスを選択 _ クイックアクセスに登録の [ よく使用するフォルダ ] と [ 最近使用したファイル ] が表示。 |
|
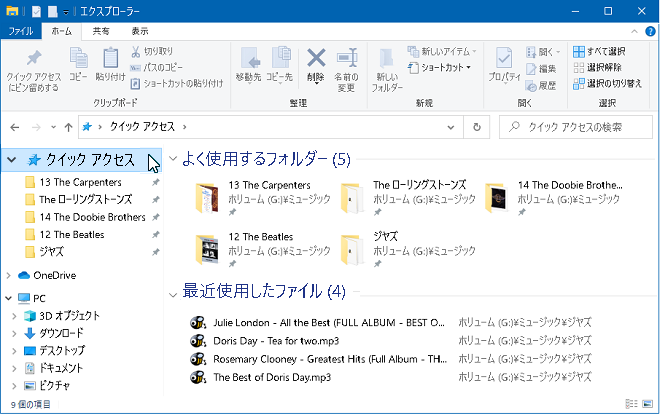 |
|
|
|
クイックアクセスにピン留め |
|
 |
登録するフォルダを選択して [ クイックアクセスにピン留めする ] をクリックして登録します。 |
|
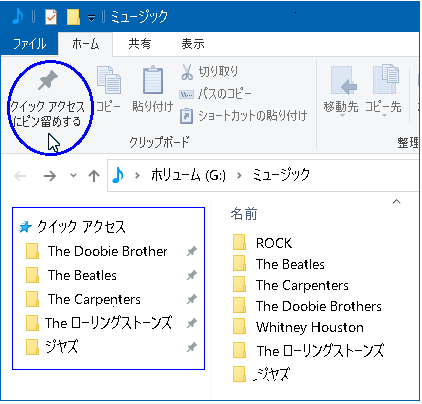 |
|
|
 |
直接フォルダを登録 |
|
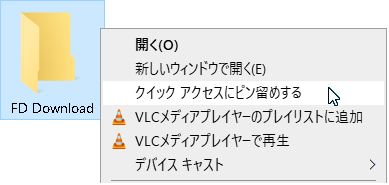 |
|
|
|
 |
タスクバークイックアクセス |
|
タスクバー表示のフォルダを右クリックすると表示されます。 |
|
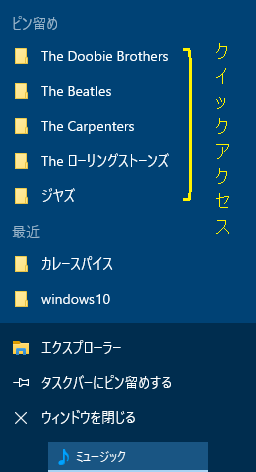 |
|