| 1. |
Windows10 Pro の PC 環境の確認 |
|
スタートボタン _ 設定 _ システム _ バージョン情報を選択します。 |
|
| ・ |
デバイスの使用 |
|
| プロセッサ |
intel Cpu のVT-c |
| 実装 RAM |
4.00 GB 以上 |
| システムの種類 |
64 ビット |
|
|
|
|
Windows の仕様 |
|
| エディション |
Windows 10 Pro / Enterprise |
|
|
|
|
| 2 |
CPU 仮想化のサポート状況を確認 - タスクマネージャーで簡単に確認できます |
|
無効の場合は PC のBIOS 設定で有効にする必要があります。 又未サポートの場合は仮想化の項目は表示されません。 |
|
 |
|
|
| 3 |
Hyper-V を有効にします。 |
|
スタートボタンを右クリック _ アプリと機能 _ プログラムと機能 _ 左メニューの Windows の機能の有効化又は無効化を選択。
Hyper - V を選択して OK をクリックします。 チエックを外して変更すると元の無効に戻ります。 |
|
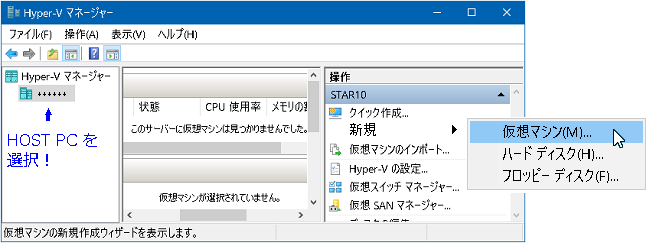 |
|
|
| 4 |
最後に再起動して有効の終了。 |
| 5 |
再起動後、ファイヤーウォールがたちあがりましたら [ 家庭内/プライベート ] を選択して許可されて下さい。 |
| 6 |
すべて終了です。 |
|
|
|
スタートボタン _ すべてのアプリ _ 管理ツール に起動アイコンがあります。 右クリックから [ スタートにピン留めする ] でスタート画面に登録できます。 |
|
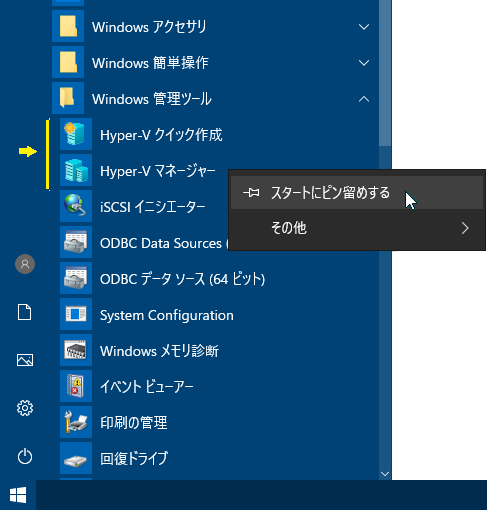 |