| ・ |
Windows Vista /7 で使われているブートメニュー画面 |
|
この画面で [ F8 ] キーを一度だけ押しますと選択されているWindows の [ 詳細ブートオプション ] 画面を表示出来ます。 Windows
10 は [ スタートアップ設定 ] 画面が表示 、起動したいモードの番号を押して指定のモードでウィンドウズを起動します。 そのまま続いて F10
キー→ 1 キーを押してオプション設定画面を表示出来ます。 |
|
| 開始するオペレーティングシステムを選択するか、 TAB キーを押してツールを選択して下さい : |
| ( 方向キーを使って項目を選択してから、 ENTER キーを押して下さい。 ) |
| Windows 10 |
| Windows 7 |
| EaseUS Todo Backup PE |
| 最大 6 つまで表示、 6 つ以上は ↓↑キーでスクロール表示! |
| この選択のオプションを指定するには、 F8 キーを押して下さい。 |
| 強調表示された選択が自動的に表示されるまでの秒数 : |
5 |
| TAB = 選択 |
TAB = メニュー |
ESC = キャンセル |
|
|
|
|
| ・ |
Windows 8/8.1/10 のメトロ ブートメニュー画面 |
|
[ 既定の起動設定やその他のオプションの変更 ] を選択で [ オプションの選択 ] 画面を表示出来ます。 オプションの選択画面のトラブルシューティング にて 問題を解決する等様々な機能を使用出来ます。 |
|
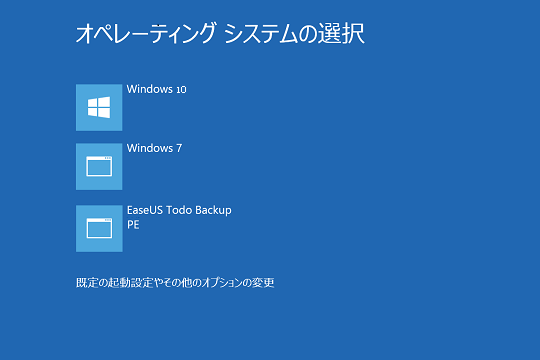 |