| 1 |
Windows XP CD-ROM をセットしてパソコンを再起動します、パソコン起動後に「 Press any key to boot from
CD 」 と表示されましたら、 「 Enter 」 キーを 押します! |
|
|
|
PC によってブート ( 起動 ) するドライブを キーボードにて指定する必要がある PC もありますのでPC 起動の初めの画面を確認して下さい。 電源を入れた直後に
[ F12 ] キーを押し続ける等の PC もあります。 |
|
Press any key to boot from CD
|
|
|
|
|
| F12 |
NEC / 富士通 / DELL |
| F2 or F12 |
東芝 |
| F2 |
パナソニック |
|
|
|
| 2 |
Windows のセットアップ(インストールの準備) が、始まります! |
|
Windows Setup
============= |
| Setup is Loading files ( Windows Executive)... |
|
|
|
| 3 |
「 Enter 」 キーを押して先に進んで下さい。 |
|
Windows XP Home Edition セットアップ
セットアップの開始
セットアップ プログラムのこの部分では、Microsoft Windows (R) XPのインストールと設定を準備します。
|
| ・ |
Windows XP のセットアップを開始するには、Enter キーを押してください。
|
| ・ |
インストール済みのWindows XPを 回復コンソールを使って修復するには、 Rキーを押してください。
|
| ・ |
Windows XP をインストールしないでセットアップを終了するには、F3 キーを押してください。 |
|
| Enter - 続行 R - 修復 F3 - 終了 |
|
|
|
| 4 |
Windows XP ライセンス契約 「 F8 」 キーを押して同意します。 |
|
Windows XP Home Edition ライセンス契約
==================
|
| F8- 同意します Esc- 同意しません PageDown- 次のページ |
|
|
|
| 5 |
「 Esc 」 キーを押して、セットアップを続行します。 |
|
Windows XP Home Edition セットアップ
|
次のインストール済みの Windows XP の1つが壊れている場合は、修復
できます。
上下の方向キーを使って、1つを選択してください。
|
| ・ |
選択した Windows XP を修復するには、R キーを押してください。 |
|
|
| ・ |
修復しないで別の新しいWindows XP のインストールを続行するには、 Esc キーを押してください。
|
| C : WINDOWS " Microsoft Windows XP Home Edition " |
|
|
| F3 - 終了 R - 修復 Esc - 修復しない |
|
|
|
| 6 |
キーボード決定画面です。「半角 /全角」 キーを、押します。 |
|
Windows XP Home Edition セットアップ
=================
| 以下のいずれかのキーを押して、キーボードの種類を決定してください。 |
| 半角/全角 キー |
:106 日本語キーボードの場合 |
| スペースキー |
:10? 英語キーボードの場合 |
| 'S キー' |
:その他のキーボードの場合
|
| ・セットアップを終了するには、F3キーを押してください。 |
|
|
|
|
|
| 7 |
7キーボードを確認して、「 Y 」 キーを選択します。 |
|
Windows XP Home Edition セットアップ
=================
| 106 Japanese Keyboard ITncLuding USB ) |
|
|
|
|
|
|
| 8 |
ウィンドウズインストールのパーテーションを削除D にて 削除 し 、Cキーでパーテーションを作成して Enter にてセットアップを開始します。 ここの作業は何度やり直してもよいです。 |
|
Windows XP Home Edition セットアップ
=================
|
次の一覧には、このコンピューター上の依存のパーテーションと未使用の領域が表示されています。
上下の方向キーを使って、一覧からパーテーションを選択してください。
|
| ・ |
選択したパーティーションに Windows XP をセットアップするには、Enterキーを押してください。
|
| ・ |
未使用の領域にパーティーションを作成するには、C キーを押してください。
|
| ・ |
選択したパーティーションを削除するには、D キーを押してください。 |
60044 MB ディスク 0 Id ( バス 0 atapi 上 ) [ MBR ]
|
未使用の領域
59200MB |
|
未使用の領域 ここはそのまま! 8MB |
|
|
|
|
|
| Enter=インストール C=パーティーションの作成 F3=終了 |
|
|
|
|
| ・ |
複数のパーテーションを作成 |
|
複数のパーテーションを作成の場合には数値指定し、指定後に全てパーテーションに指定してください。 |
|
* 未指定の領域は自動に倫理ドライブになります。 |
| ・ |
パーテーション数について |
|
{ プライマリパーテーションを 4 つ ] 、又は [ プライマリ パーテーション3 つと倫理ドライブ 1 つ ] を作成できます。 倫理ドライブは無制限に分割出来ます。 プライマリパーテーションはOS
専用のパーテーションです。 |
|
| 10000 MB → |
約 10 GB |
| 40000 MB → |
約 40 GB ( Windows XP は 通常 40GB ぐらいでよいです ) |
|
|
|
|
|
|
| 9 |
NTFS ファイルシステム ( 推薦 ) を使用してパーティーションをフォーマットを選択。 |
|
Windows XP Home Edition セットアップ
=================
|
60044 MB ディスク 0 Id 0 ( バス 0 atapi 上 ) [ MBR ] に、
windows XP のパーテーションが作成されました。
このパーテーションをフォーマットする必要があります。
上下の方向キーを使って新しいパーティーションのファイルシステムを下の一覧から選択し、enter キーを押してください。
windows XP を別のパーティーションにインストールするには、Enter キーを押してください。
上下の方向キーを使って、一覧からパーテーションを選択してください。
|
NTFS ファイルシステムを使用してパーティーションをフォーマット(クイック)
FRT ファイルシステムを使用してパーティーションをフォーマット(クイック)
|
| NTFS ファイルシステムを使用してパーティーションをフォーマット |
|
| FRT ファイルシステムを使用してパーティーションをフォーマット |
|
|
| Enter=続行 Esc=取り消し |
|
|
|
| 10 |
フォーマット中です、少しの間待ちましょう! |
|
Windows XP Home Edition セットアップ
=================
|
60044 MB ディスク 0 Id 0 ( バス 0 atapi 上 ) [ MBR ] のパーティーション
|
|
C: パーティーション [ 未 フォーマット ] 60044MB ( 6039 空き )
|
|
| dd |
|
|
|
| 11 |
フォーマット完了後に、インストールするフォルダにコ ピーしています。12 |
|
Windows XP Home Edition セットアップ
================
|
Windows インストールフォルダにファイルをコピーしています。しばらくお待ちください。これには少々時間がかかることがあります。 |
|
|
| コピー中: ********* |
|
|
|
| 12 |
コピー完了後自動的に再起動されます!なにもせずに待ちます。 |
|
Windows XP Home Edition セットアップ
=================
|
ここまでのセットアップは正常に終了しました。
ドライブ A : にフロッピーディスクがある場合には、取り出してください。
紺のユーたーを再起動するには、Enter キーを押してください。
コンピューターが再起動すると、セットアップは続行されます。
|
|
|
| Enter= コンピューターの再起動** |
|
|
|
| 13 |
再度CDブート開始画面が出ますが何もしない。 |
|
Press any key to boot from CD
|
|
|
|
| 14 |
Windows XP のインストールが始まります。 |
|
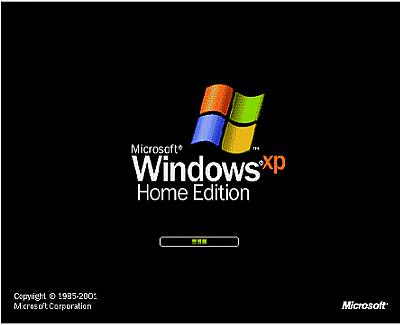 |
|
|
| 15 |
インストール中です。 |
|
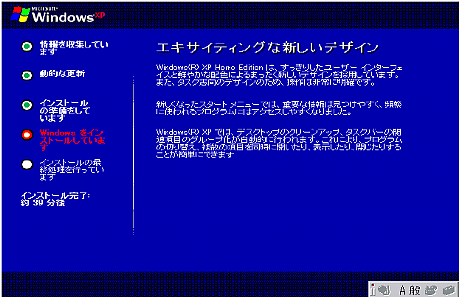 |
|
|
| 16 |
日本在住なら このまま変更せずに、次へを クリック します。 |
|
 |
|
|
| 17 |
名前と組織名を任意で 「半角英数字」 にて入力して下さい、後にて、変更可能です。 |
|
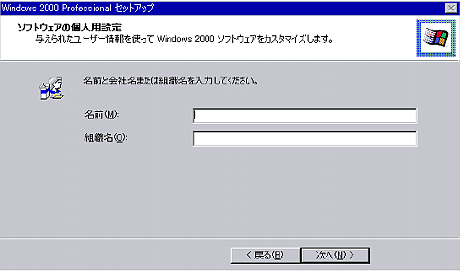 |
|
|
| 18 |
プロダクトキーを入力!マイクロソフトが指定しているインストール回数を超えている場合は、入力設定を完了出来ません。その場合は、電話にてプロダクト番号を新たに頂きます!今すぐ画面に掲載表示されていますマイクロソフトの電話番号に掛けてプロダクト番号を取得して入力して下さい。 |
|
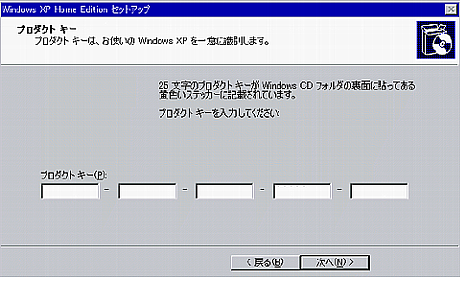 |
|
|
| 19 |
Home Edition は以下の画面で、コンピューター名を任意で入力します。Professional は、Administrator のパスワード入力項目がありますが、空白を使用されてもよいです。
半角英数字で、入力を推薦。 |
|
|
|
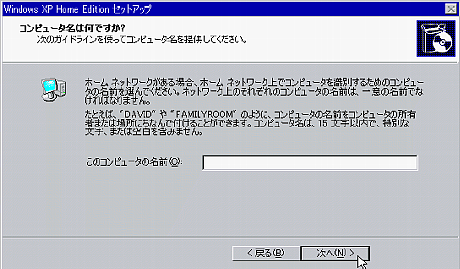 |
|
|
| 20 |
日本在住の場合のタイムゾーン指定は、以下の状態で良い、次へ |
|
 |
|
|
| 21 |
標準設定を選択、次へ |
|
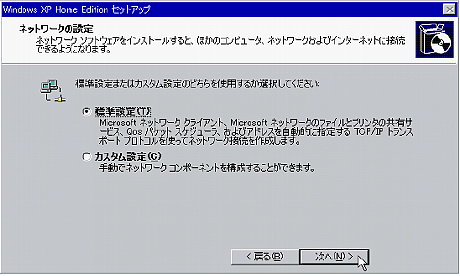 |
|
|
| 22 |
最後にユザー名入力画面が出ます。入力は一人でよく後でユーザーアカウントから入力変更可能です、入力は半角英数字を使用して下さい。 終了です、お疲れ様でした!次へクリック! |
|
 Windows Windows |
xp |
|
| このコンピューターを使うユーザーを指定してください |
|
ユーザー1(Y) |
|
jenny |
|
|
ユーザー2(Y) |
|
|
|
|
ユーザー3(Y) |
|
|
|
|
ユーザー4(Y) |
|
|
|
|
ユーザー5(Y) |
|
|
|
|
|
|
|