| 1 |
Windows 10 DVD ディスクを PC へ入れて PC を再起動します。 画面に、「 Please any Key boot from
DVD...」 と表示されたらキーボードの Enter キーを押します。 インストールの実行中にPCは数回再起動されますが以後この画面が出た時は
Enter キーは押さないで下さい。 再度押すと初めからやり直しになります。 |
|
|
| キーボードの Enter キーを押します! |
| ↓ |
| Please any Key boot from DVD... |
|
|
|
|
|
PC バイオス設定の起動順序が一番目に CD/DVD ドライブに設定の必要があります。 Windows XP 以降 ( NT 系 OS ) は標準でなっています。 |
|
|
|
メーカー別の起動デバイスメニュー呼び出しキー |
|
PC 電源を入れた直後に指定の [ F12 ] 等のファンクッションキーを連打して下さい。 表示されましたら ↑↓ 上下矢印キーで
CD/DVD ドライブを選択して Enter キーを押します。 |
|
| F12 |
NEC / 富士通 / DELL/Lenovo |
F9 |
HP |
| F2 or F12 |
東芝 |
F8 |
ASUS 製 PC |
| F11 |
SONY / MSI 製 PC |
F2 |
パナソニック |
| F10 |
インテル製 PC |
|
|
|
|
|
| 2 |
次へ(N)をクリックします。 |
|
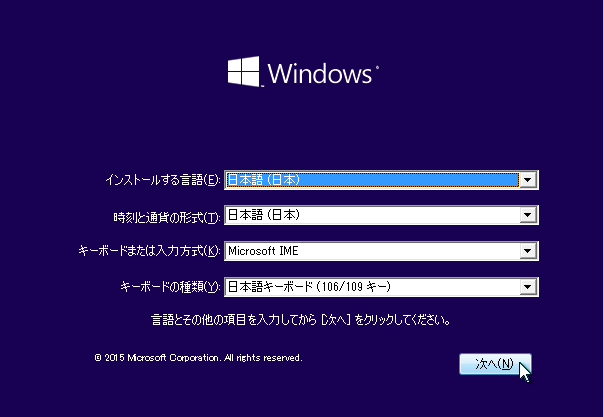 |
|
|
| 3 |
今すぐインストール(I)をクリックします。 |
|
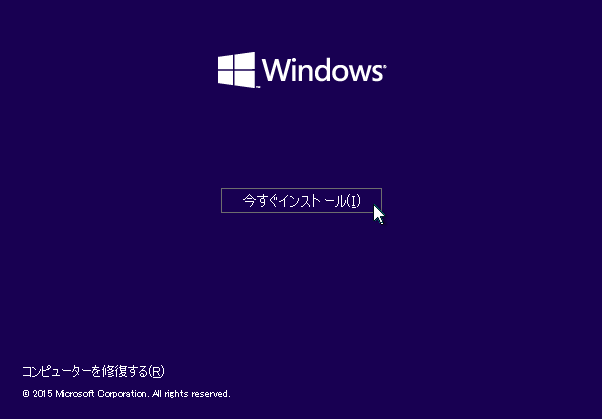 。 。 |
|
|
| 4 |
プロダクトキーを入力して次へをクリックします。 |
|
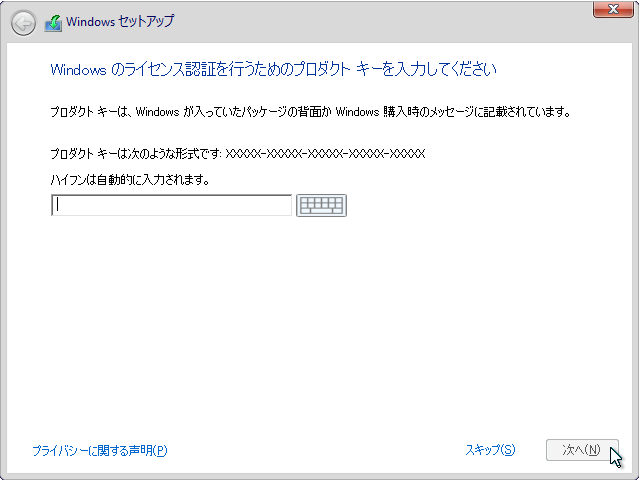 |
|
|
| 5 |
同意しますをチエックして次へをクリックします。 |
|
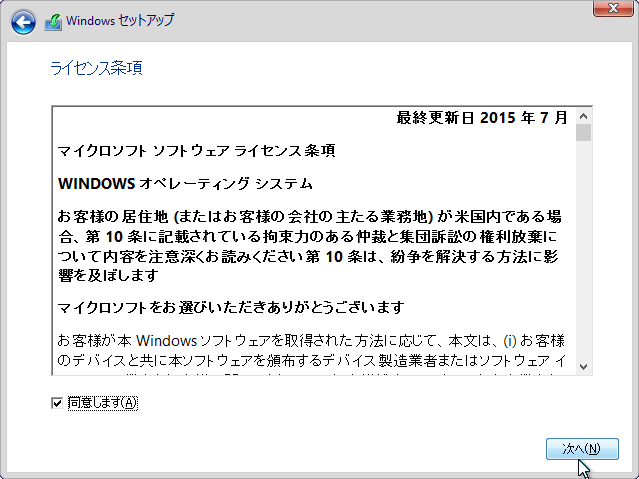 |
|
|
| 6 |
カスタム ....... をクリックします。 |
|
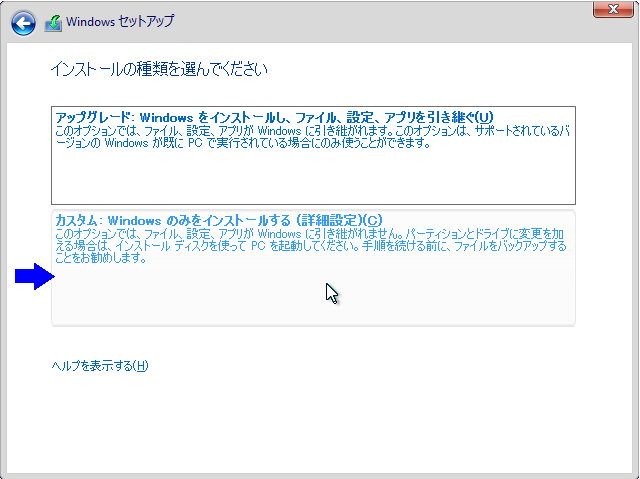 |
|
|
| 7 |
インストールするパーテーション ( ドライブ ) をマウスで指定して次へをクリックします。 |
|
( 以下は通常のドライブではなく仮想 PC にてインストールしています画像です ) |
|
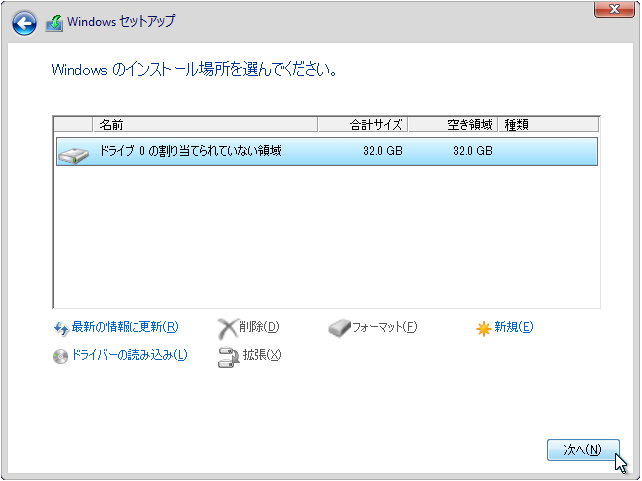 |
|
|
|
| ・ |
クリーンインストール: ドライブをフォーマットしてからインストールする |
|
Windows がすでにインストールされており、そこに新たに Windows 10 をクリーンインストール ( 再 ) するには[ ドライブオプション
( 詳細 ) ( A ) } をクリックしてすでにインストール済みの ドライブを選択して { フォーマット (F) ] をクリックして削除し、そこに新たに
Windows 10 をインストールして下さい。 |
|
|
| ・ |
フォーマットせずに、そのまま Windows の入っていた場所へインストールする場合 |
|
この場合 USER ( 個人 ) フォルダはC ドライブ直下に [ Windows.old ] として自動にバックアップされ、 28 日間自動に保存されます。
Windows.old ファイルは W クリックして開いて必要なファイルを取り出す事が出来ます。 Windows old ファイルはインストール後に元に戻すために保存されているものです。 |
|
|
| ・ |
ドライブ(パーテーション)を分割、フォーマットするには [ ドライブオプション(詳細)(A) ] より行います。 |
|
|
|
| 8 |
インストール中です ......... |
|
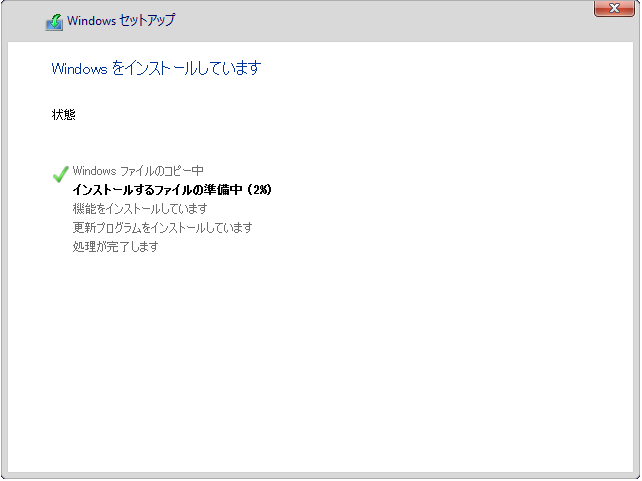 |
|
|
| 9 |
インストール終了後 PC が再起動します。 |
|
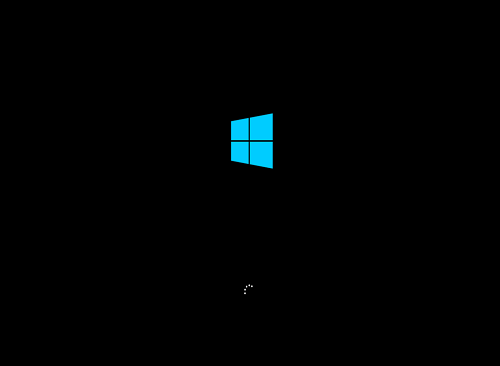 |
|
|
| 10 |
[ 今回は簡単設定を使う ] をクリックします。 |
|
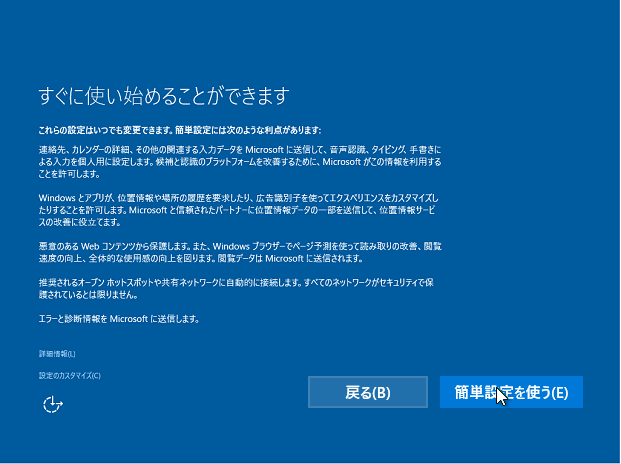 |
|
|
| 11 |
..... 少し待ちます。 |
|
 |
|
|
| 12 |
個人で使用の場合は [ 自分が所有しています] を選択して次へをクリックします。 |
|
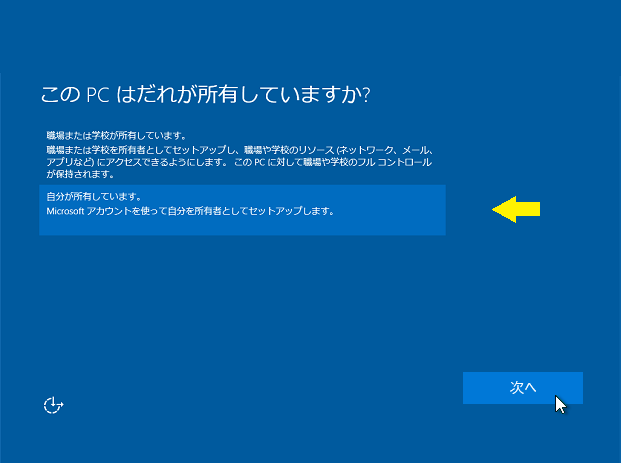 |
|
|
| 13 |
今回はローカルアカウントで使用しますので [ この手順をスキップする ] をクリックします。 |
|
[ マイクロソフト登録のメール ] か従来形式の [ ローカルアカウント] にてサインインする事が出来ます。 後から変更出来ます。 |
|
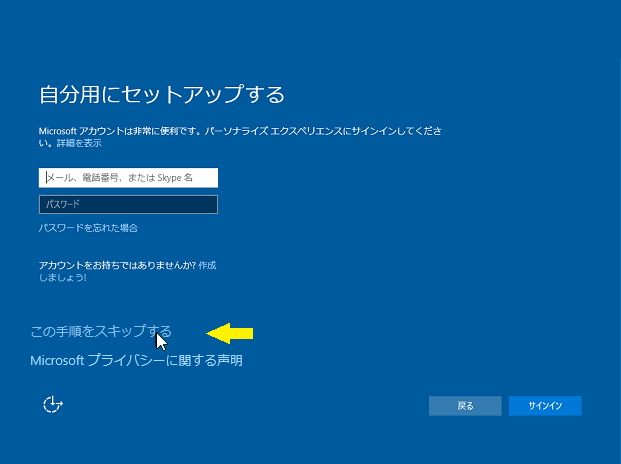 |
|
|
| 14 |
ユーザーアカウント名とパスワードとパスワードのヒントを半角英数字で入力して、次へをクリックします。 |
|
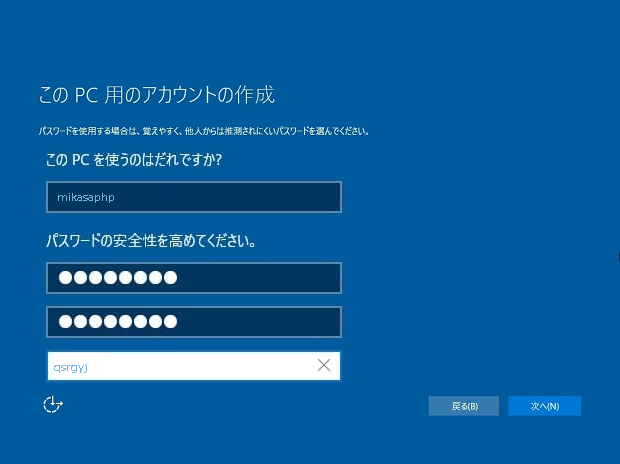 |
|
|
| 15 |
...... 待ちます。 |
|
 |
|
|
| 16 |
お疲れ様でした、インストールの終了です。 |
|
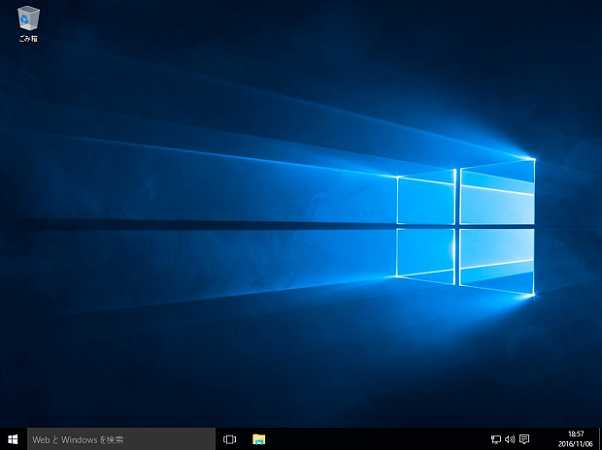 |