| 1 |
Windows 8 DVD ディスクを PC へ入れて PC を再起動します。 画面に、「Please any Key boot from DVD...」
と表示されたらキーボードの Enter キーを押します。 PC は数回再起動されますが以後この画面が出た時は Enter キーは押さないで下さい。
再度押すと初めからやり直しになります。 |
|
| キーボードの Enter キーを押します! |
| ↓ |
| Please any Key boot from DVD... |
|
|
|
|
|
メーカー別のデバイス起動メニュー呼び出しキー |
|
PC 電源を入れた直後に指定の [ ファンクッション ] キーを連打してデバイスメニューを表示、↑↓上下矢印キーで CD/DVD
ドライブを選択して Enter で起動する。 |
|
| F12 |
NEC / 富士通 / DELL/ Lenovo |
F9 |
HP |
| F2 or F12 |
東芝 |
F8 |
ASUS 製 PC |
| F11 |
SONY / MSI 製 PC |
F2 |
パナソニック |
| F10 |
インテル製 PC |
|
|
|
|
|
| 2 |
少し待ちます |
|
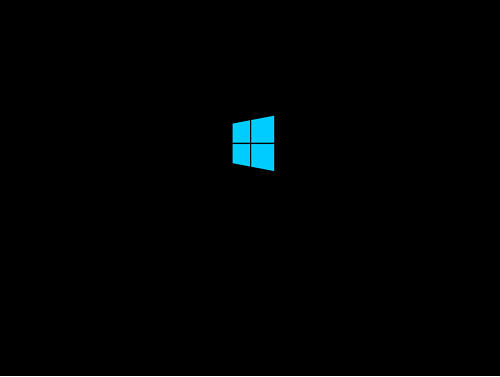 |
|
|
| 3 |
次へ(N)クリック |
|
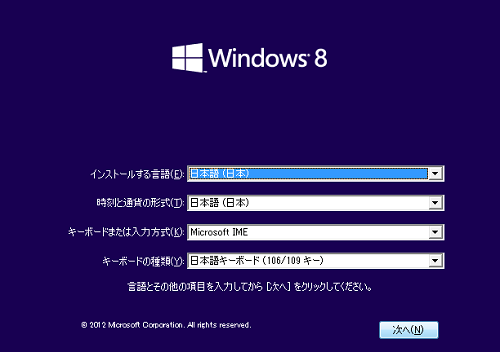 |
|
|
| 4 |
今すぐインストール(I)をクリック |
|
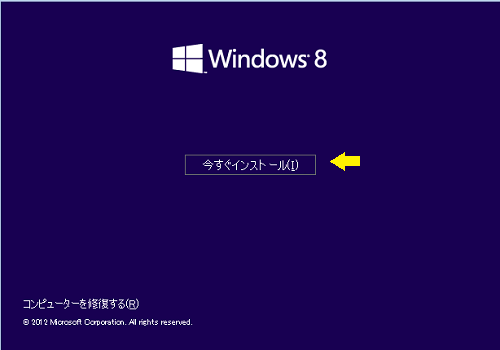 |
|
|
| 5 |
待ちます |
|
 |
|
|
| 6 |
プロダクトキーを入力して次へをクリック |
|
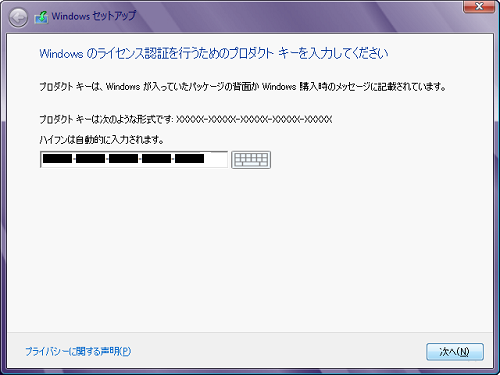 |
|
|
| 7 |
同意しますをチエックして次へをクリック |
|
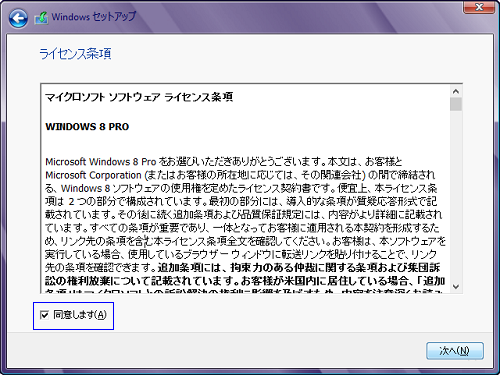 |
|
|
| 8 |
カスタム ....... をクリックします。 |
|
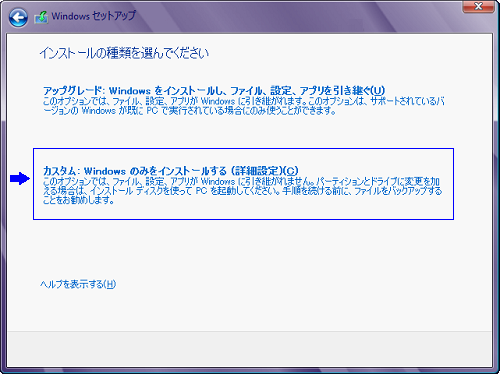 |
|
|
| 9 |
インストールするパーテーション ( ドライブ ) をマウスで指定して次へをクリックします。 |
|
| ・ |
ドライブをフォーマットしてからインストールする |
|
Windows がすでにインストールされており、そこに新たに Windows 8 をクリーンインストール ( 再 ) するには[ ドライブオプション
( 詳細 ) ( A ) } をクリックしてすでにインストール済みの Windows 8 を選択して { フォーマット (F) ] をクリックして削除し、そこに新たに
Windows 8 をインストールして下さい。 |
|
|
| ・ |
フォーマットせずに、そのままVista の入っていた場所へインストールする場合 |
|
この場合 USER ( 個人 ) フォルダはC ドライブ直下に [ Windows.old ] として自動にバックアップされ、 28 日間自動に保存されます。
Windows.old ファイルは W クリックして開いて必要なファイルを取り出す事が出来ます。 |
|
|
| ・ |
ドライブ(パーテーション)を分割、フォーマットするには [ ドライブオプション(詳細)(A) ] より行います。 |
|
|
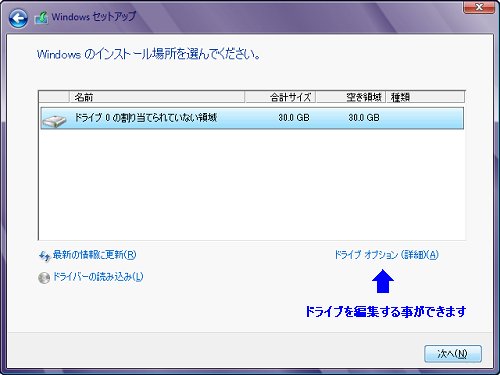 |
|
|
|
ドライブオプション(詳細)(A)よりパーテーションサイズを変更する場合 |
|
* [ システムで予約済み ] と自動に作成された数百MB の領域には Windows はインストール出来ません。 |
|
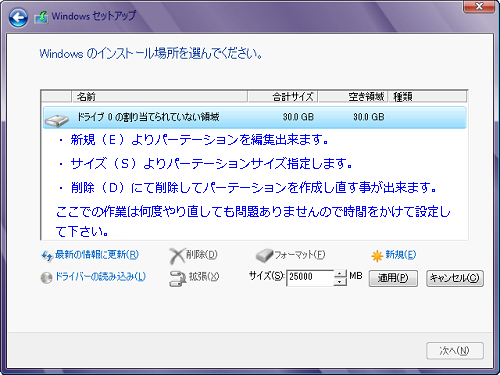 |
|
|
|
パーテーション編集の際に以下の画面が出ましたら OK クリック! |
|
「 Windows のすべての機能が正常に動作するように、システム ファイル用に追加のパーテーションが作成されることがあります。 」 |
|
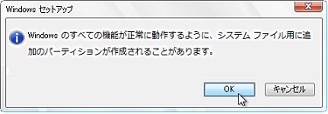 |
|
|
|
パーテーションを 分割する場合 |
|
プライマリ パーテーションは OS をインストールする領域で最大3 つ作成出来ます。 4つめからは自動的に倫理 ( 拡張 )
ドライブとなります。さらにドライブ数を増やしたい場合は 1つを倫理ドライブにして倫理ドライブをさらに分割可能です。 |
|
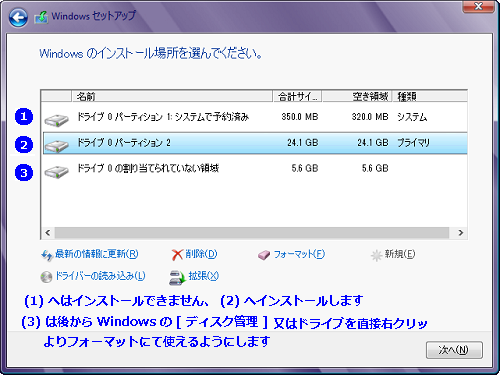 |
|
|
|
| 1 |
自動で作成された [ システムで予約済み ] の領域は何もしないでそのままでよいです。 |
|
|
| 2 |
ウィンドウズインストールのパーテーション(ドライブ) となります。 |
|
インストールする前に [ フォーマット(E) ] にてフォーマットして下さい |
|
|
| 3 |
[ 割り当てられていない領域 ] についてはインストール終了後に ウィンドウズの [ ディスクの管理 ] ツール又は直接ドライブ
を右クリックから[ フォーマット ] を選択してフォーマットしてデーター用のドライブとして使えるようにして下さい。 |
|
|
|
ディスクの管理ツールの起動 |
|
左下のスタートボタンを右クリックから [ デスク管理(K) ] を選択して起動し、未使用領域 ( 空き領域 ) のパーテーションを右クリックよりフォーマットを選択にて実行し、通常は
NTFS にてフォーマットします。 |
|
|
|
| 10 |
インストール中です ......... |
|
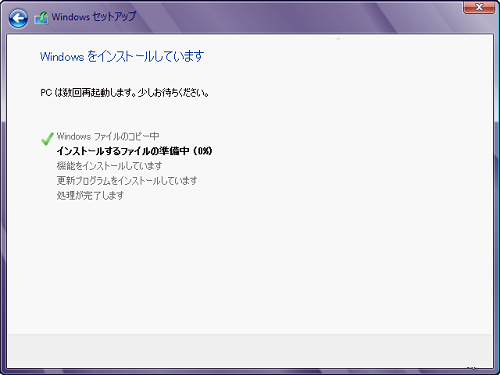 |
|
|
| 11 |
インストール終了後 PC が再起動します。 |
|
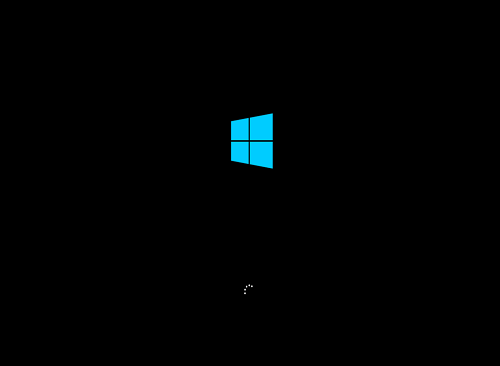 |
|
|
| 12 |
個人設定を開始してゆきます。 好きなカラーを選択し、 PC 名 ( 半角英数字 推薦 ) を入力します。 |
|
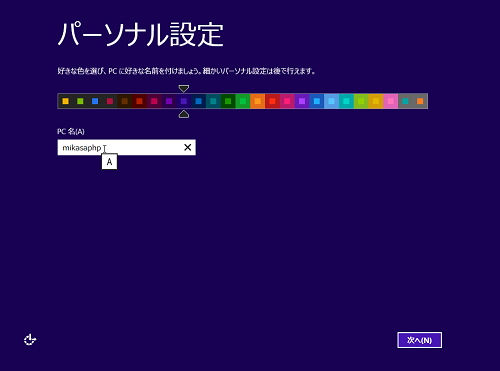 |
|
|
| 13 |
設定方法を選択します。 [ 簡単設定を使う ] と [ 自分で設定する ] のどちらかを選択します、 今回は [ 自分で設定する ] をクリックします。 |
|
|
|
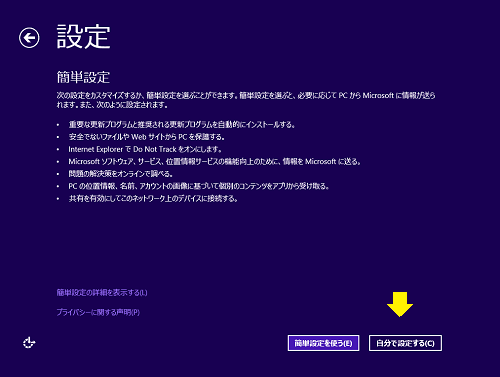 |
|
|
| 14 |
ネットワーク共有を設定します。 ネットワーク環境で複数の PC と共有接続するのなら有効にし、又 1 台の PC 使用で不要なら [ いいえ
] を選択すると良いです。 後から変更できます。 |
|
|
|
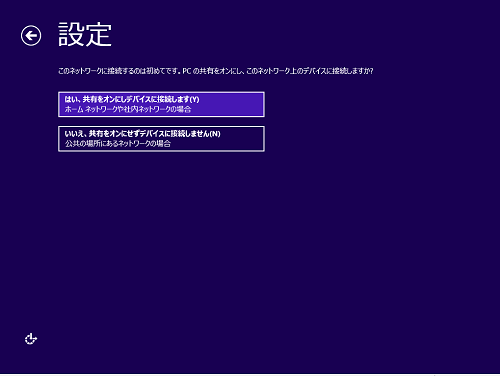 |
|
|
| 15 |
セキュリティー設定。 標準設定でよいです又後から変更出来ます。 |
|
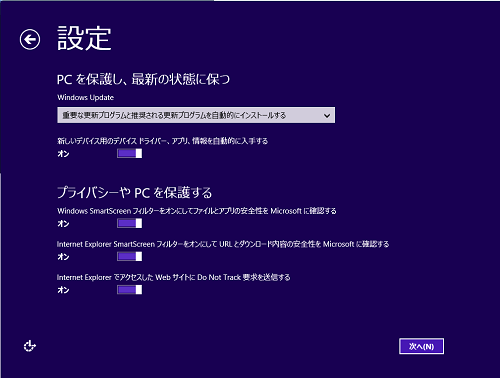 |
|
|
| 16 |
情報の提供の有効/無効を指定します ( 任意です、又後から変更出来ます )。 |
|
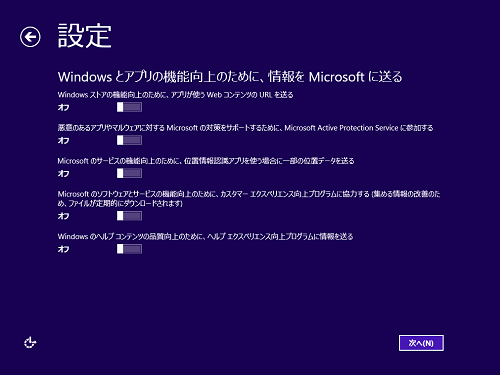 |
|
|
| 17 |
問題の解決策を任意で指定します。 |
|
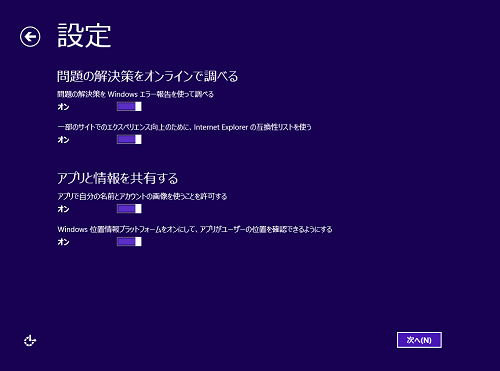 |
|
|
| 18 |
アカウントを [ マイクロソフト登録のメール ] にするか従来形式の [ Microsoft アカウントを使わずにサインインする(W) ] のどちらかで設定します。 |
|
|
|
今回は [ Microsoft アカウントを使わずにサインインする(W) ] にて設定します、後から変更出来ます。 |
|
* 従来のログイン方法です |
|
|
|
|
| 19 |
[ ローカルアカウント ] をクリックします。 |
|
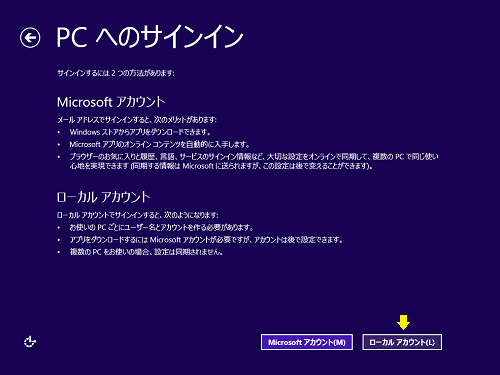 |
|
|
| 20 |
ユーザー名とパスワードを設定して、完了クリックでインストールの終了です。 |
|
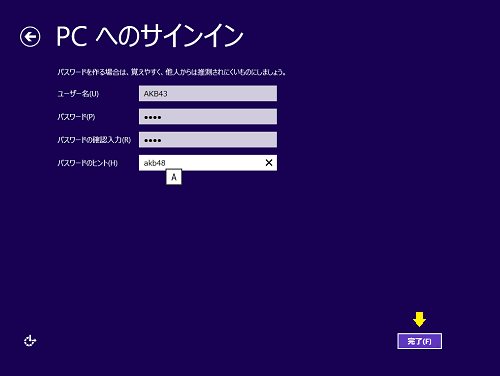 |
|
|
| 21 |
Windows 8 が起動しました。 |
|
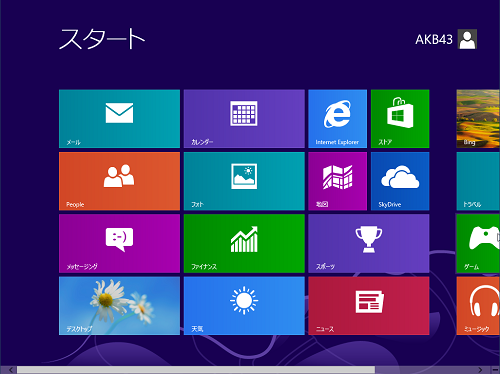 |
|
|
| 22 |
以上でインストールの終了です。 |