| ・ |
プログラムの既定のインストール場所 |
|
アプリの実行ファイルが置かれるフォルダです。 |
|
C:\Program Files フォルダ内 |
|
C:\Program Files (x86) フォルダ内 |
|
|
| ・ |
インストールのソフトウェアーに関連するデーターが置かれます場所 ( 使用しない事もある ) |
|
アプリケーション間で共有されるコンポーネントを保存するフォルダ。 |
|
C:\Program Files\Common Files フォルダ内 |
|
|
| ・ |
アプリケーション設定フォルダ - ログインユーザー |
|
ユーザー毎にアプリの設定が保存されるフォルダです。 |
|
C:\Users\ログインユーザー名\AppData フォルダ内 |
|
|
|
インストールのソフトウェアーの設定情報は別とに [ アプリケーションフォルダ ] に保存されることがあり、既にアンインストール済みのものが不要に残ることがあり、
再度ソフトウェアーをインストールすると再適応されます。 再度インストールする事が無いのなら削除しても問題ありません。 又ここにインストールするソフトウェアーも稀にあります。 |
|
|
| ・ |
アプリケーション設定フォルダ - 全てのログインユーザー |
|
すべてのユーザーに適用されるプログラムデータを格納。 Windows Vista 以降から配置される。 |
|
C:\ProgramData フォルダ内 |
|
|
|
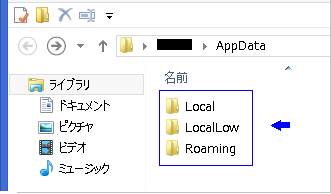 |
| ・ |
AppData フォルダを表示 |
|
Windows ロゴ + R キーを押して ファイル名を指定して実行 に [ appdata ] と入力して OK で表示できます。 |
|
|
|
|
|
隠しファイルの表示順序 - 作業終了後必ず元に戻しておきましょう |
|
| ・ |
Windows 10 |
|
どれでもよいのでフォルダを表示、上部メニューの [ 表示 ] _ [ 隠しファイル ] にチエックを入れて表示します。システムファイルも表示するには
[ オプション ] をクリック、[ 保護されたオペレーティングシステムファイルを表示しない ( 推薦 ) ] のチエックを外します。 |
|
|
| ・ |
フォルダオプションより隠しファイルを見えるようにする。 |
|
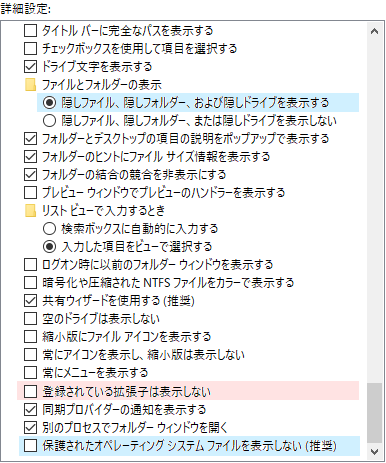 |
| ● |
隠しファイルを表示 |
| ● |
チエックを外して拡張子は常に表示する設定に ( これは今では常識の設定です ) |
|
|
|
|
|
|
コントロールパネル より フォルダオプションを表示 |
|
| ・ |
Windows 10 |
|
スタートボタン _ すべてのアプリ _ Windows システムツール _コントロール パネル _ デスクトップのカスタマイズ _
エキスプローラーのオプション _ 表示 |
| ・ |
Windows 8/8.1 |
|
Windows + X キー又はスタートボタン ( マウスオーバー ) を右クリック _ デスクトップのカスタマイズ _ フォルダーオプション |
| ・ |
Windows 7 |
|
スタートボタン _ コントロールパネル _ フォルダオプション |
| ・ |
Windows XP/Vista |
|
スタートボタン _ コントロールパネル _ デスクトップのカスタマイズ _ フォルダオプション |
|