| ・ |
スタート画面に登録のショートカット |
|
スタート画面を表示して、どれでもよいので登録のアイコンを右クリック → 表示の下部バーの [ ファイルの場所を開く ] をクリックにて表示します。 |
|
|
|
アドレス ⇒ C:\Users\ユーザー名\AppData\Roaming\Microsoft\Windows\Start Menu\Programs
|
| ・ |
インストールの際に作成のファイル、フォルダ等 |
|
基本的にすでにアンインストール済のソフトウェアーのものでしたら削除しても問題ありません。 |
|
| 場所 |
コメント |
| C:\Program Files |
ユーザーがソフトウェアーをインストールする既定の場所。 |
| C:\Program Files\Common Files |
インストールのプログラムが共通して使用するデーターを置かれるようです。 |
C:\ProgramData
隠しファイル |
インストールのプログラム関連のデーターが置かれるようです。
ProgramData は ファイル名を指定して実行に [ C:\ProgramData ] と入力して OK クリックで表示できます。
|
C:\Users\ユーザー名\AppData
隠しファイル |
インストールのプログラムの設定情報等が格納されています。
AppData はファイル名を指定して実行に [ appdata ] と入力して OK クリックで表示できます。
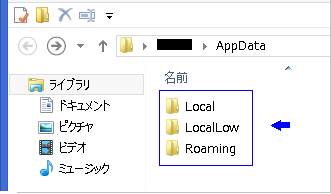
C:\Users\ユーザー名\AppData\Local\VirtualStore\Program Files フォルダ内も要チエック! |
|
|
|
| ・ |
レジストリデーターの登録 |
|
レジストリ エディターは ファイル名を指定して実行に [ regedit ] と入力して OK クリックで表示できます。 |
|
* 以下は管理人が手動にて定期的にチエックしています範囲内です。 |
|
| 場所 |
| ・ HKEY_CURRENT_USER\Software |
| ・ HKEY_LOCAL_MACHINE\SOFTWARE |
| ・ HKEY_USERS\S-1-5-21-981311541-176066829-2485567766-1001\Software |
|
|
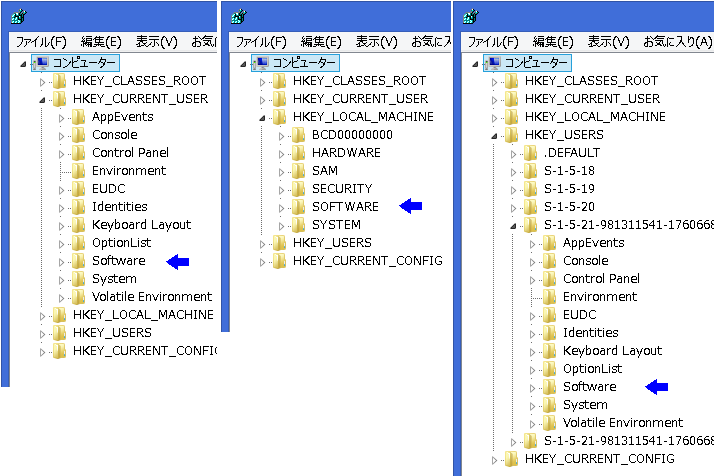 |