|
|
| ・ |
スナップ機能 |
|
ウィンドウをマウスで捉えて、左右両端にドラックすると ( オーバーマウス ) 左右2 分割に表示! 以下はブラウザを左にドラックして表示し、右に現在開いているものが全て表示されています、その中から表示したいものをマウスでクリックして右半分に表示し
ます。 |
|
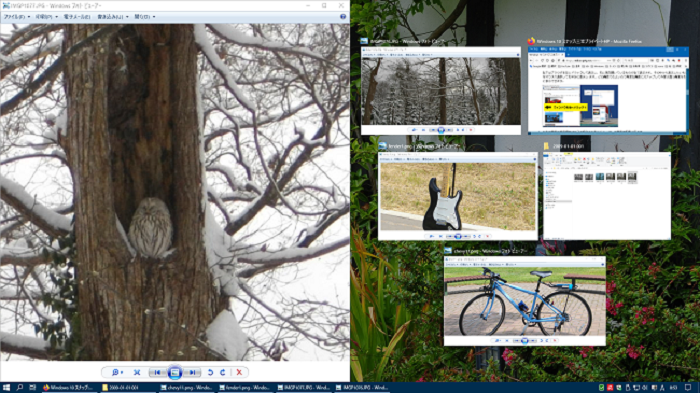 |
|
|
|
左右の画面の境界線をマウスで捉えて左右にドラックして配置出来ます。 |
|
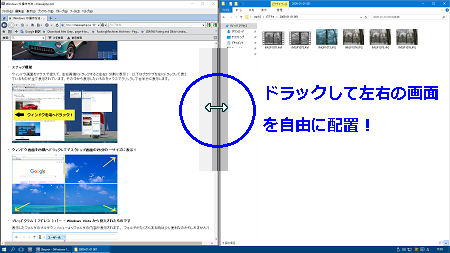 |
|
|
| ・ |
ウィンドウ画面を四隅へドラック ( オーバーマウス ) してデスクトップ画面の四分の一サイズに表示! |
|
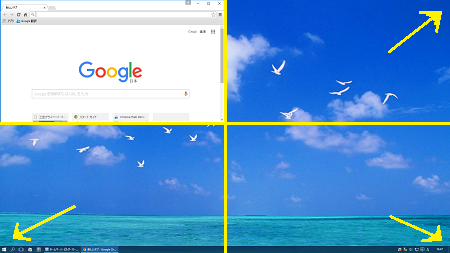 |
|
|
| ・ |
ブレッドクラム ( アドレス ) バー - Windows Vista から投入されたものです |
|
表示したフォルダのプルダウンメニューよりフォルダの内容が表示されます。 フォルダがたくさんある時は少し便利なのかもしれません? |
|
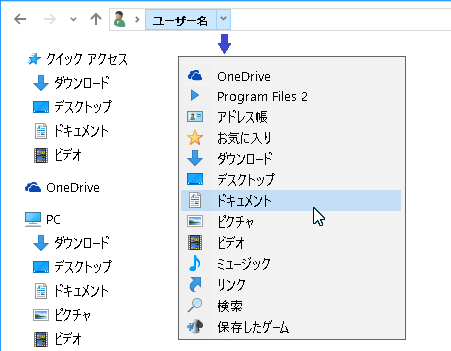 |
|
|
| ・ |
フォルダ表示 |
|
① 上部テキストメニューの [ 表示 ] をクリックで操作パネルが表示、② 隠しファイルを直ぐに表示出来るように又基本的なフォルダ表示設定は ③ オプションより設定できます。 [ ファイル名拡張子 ] は表示する設定に! [ 隠しファイル ] は普段は未表示に! |
|
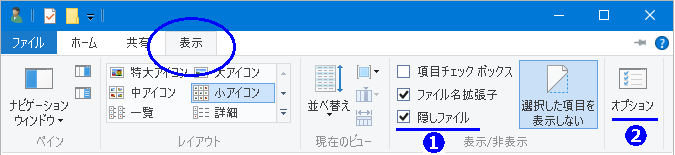 |
|
|
| ・ |
各種設定は 設定より |
|
スタートボタン _ 設定を選択、又はアクションセンター _ すべての設定より。 |
|
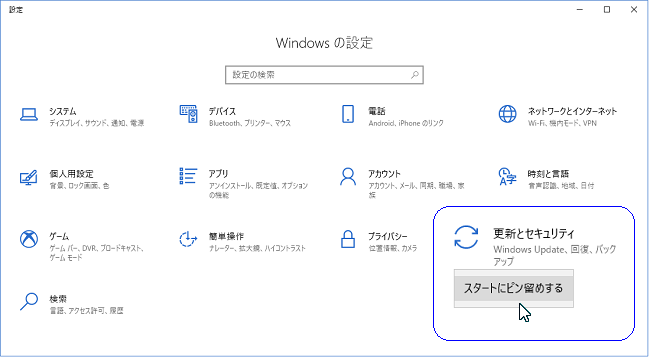 |
|
|
|
コンロトールパネル - 各種ウィンドウズの設定を表示 |
|
スタートボタン _ すべてのアプリ _ Windows システムツール _ コントロール パネル を選択。 |
|
 |
|
|
| ・ |
スタートボタンの右クリックメニュー |
|
各種システム機能はこちらから表示したほうがわかりやすいかもしれません ..... |
|
 |