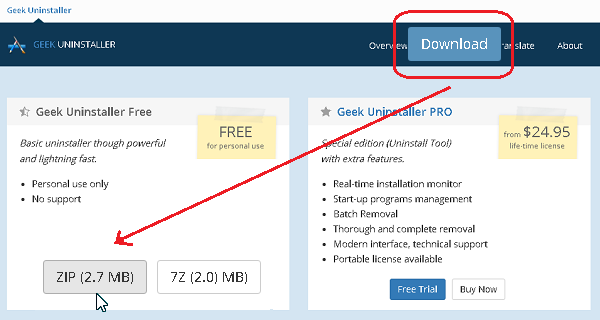| ホーム > フリーソフト > アンチウィルス > Avast free Antivirus |
|
| ホーム | フリーソフト l 特集ページ l リンク l サイトマップ l 更新履歴 |
| Windows 98 | Windows XP | Windows Vista | Windows 7 | Windows 8 | Windows 10 |
| 利用規約 及びリンクについて | プライバシーポリシー |
| Copyright (C) Mikasaphp All Rights Reserved |