| 1 |
タスクバーの [ Windows Defender ] アイコンをクリックします。 |
| 2 |
左メニューの [ ファイヤーウォールとネットワーク保護 ] を選択して、右側の [ 詳細設定 ] をクリックします。 |
|
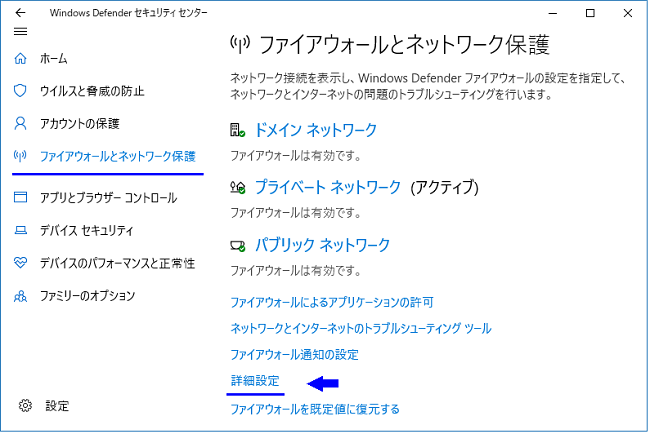 |
|
|
| 3 |
左の [ 受信の規則 ] を選択して右側の [ 新しい規則 ... ] をクリックします。 |
|
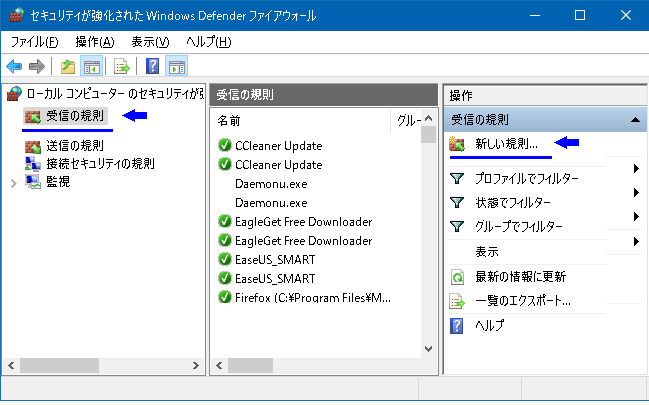 |
|
|
|
Windows Defender ファイヤーウォール画面の他の表示順序 |
|
| ・ |
Windows 管理ツールから表示 |
|
スタートボタン _ すべてのアプリ _ Windows 管理ツール _ セキュリティーが強化された Windows Defender ファイヤーウォールを選択 |
|
|
| ・ |
コントロールパネルから表示 |
|
スタートボタン _ すべてのアプリ _ Windows システムツール _ コントロールパネル _ システムとセキュリティー _ Windows
Defender ファイヤーウォール _ 左の詳細設定を選択。 |
|
|
| ・ |
ファイル名を指定して実行より起動 |
|
スタートボタンを右クリック _ ファイル名を指定して実行に [ WF.msc ] と入力して Ener 。 |
|
|
|
| 4 |
以下の画面で [ ポート ] を選択して 次へをクリックします。 |
|
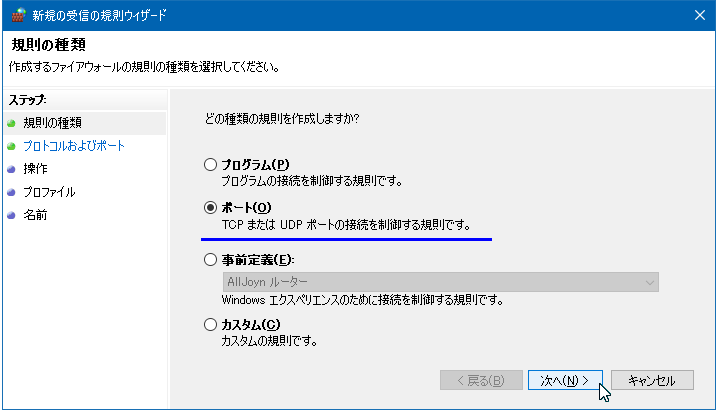 |
|
|
| 5 |
以下の画面にて [ TCP (T) ] を選択して、 [ 特定のローカルポート ] にポート数値を入力して、次へをクリックします。 |
|
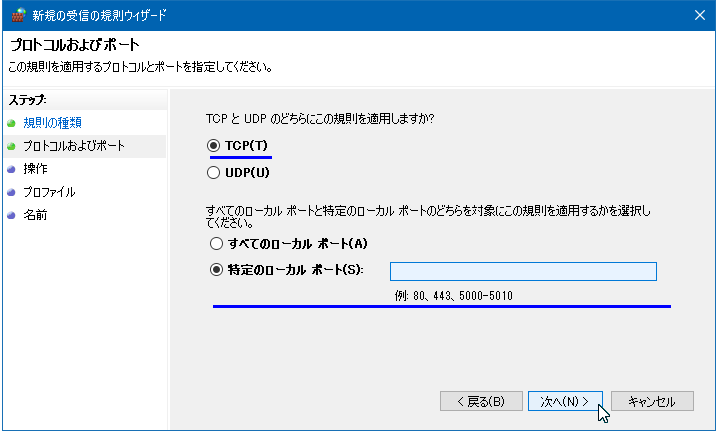 |
|
|
| 6 |
以下の画面んで [ 接続を許可する ] を選択して次へをクリックします。 |
|
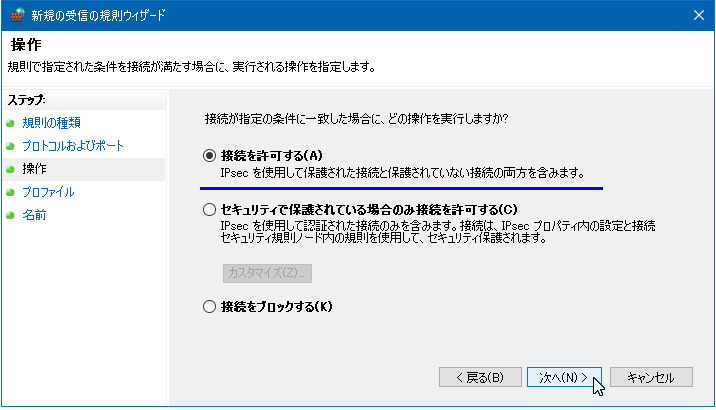 |
|
|
| 7 |
個人、家庭で使用でしたら [ プライベート ] を選択して次へをクリックします。 |
|
[ パブリック ] 公共施設でのPCの使用はセキュリティー上危険ですのでやめた方が無難です。 |
|
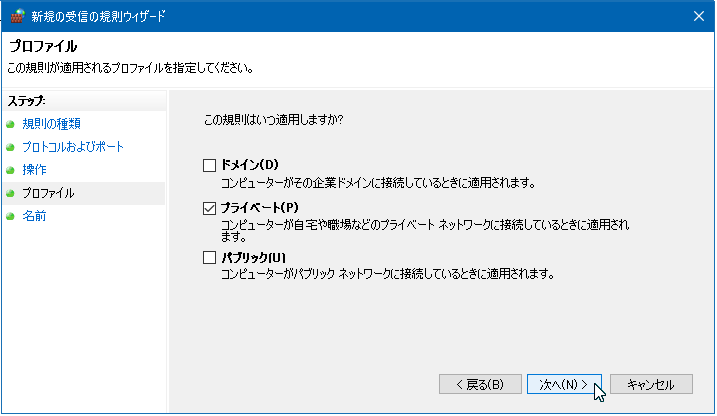 |
|
|
| 8 |
最後にこの規則の名前を任意で入力して完了をクリックで終了です。 |
|
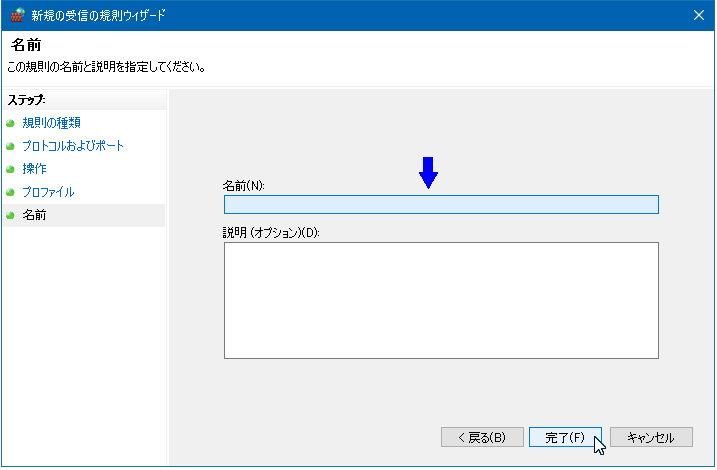 |
|
|
| 9 |
Defender ファイヤーウォールの [ 受信の規則 ] に登録されているはずですので確認してください。 |
|
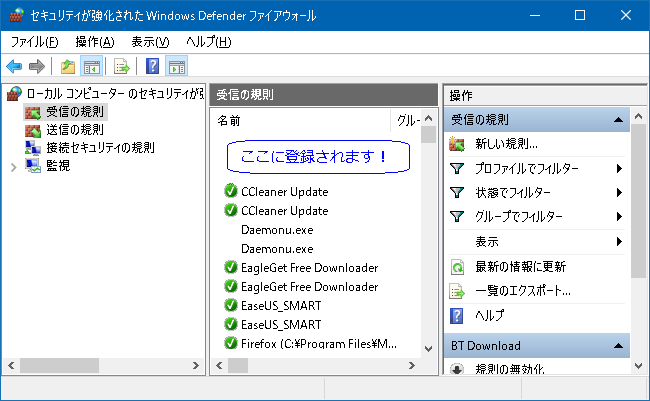 |
|
|
|
この規則が不要になりましたら登録を直接右クリックから削除出来ます。 |
|
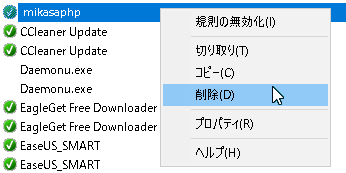 |
|
|
|
プロパティー画面 |
|
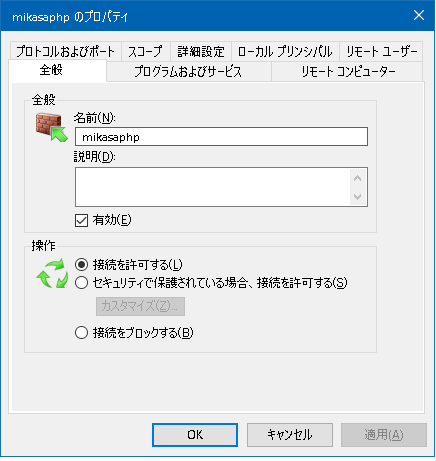 |