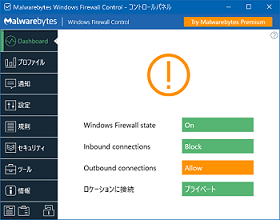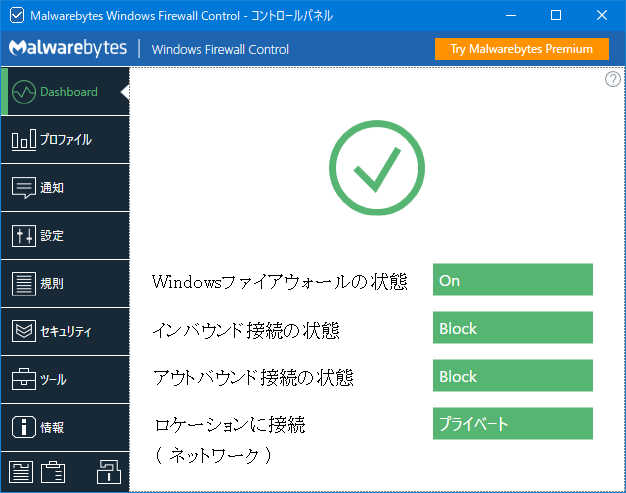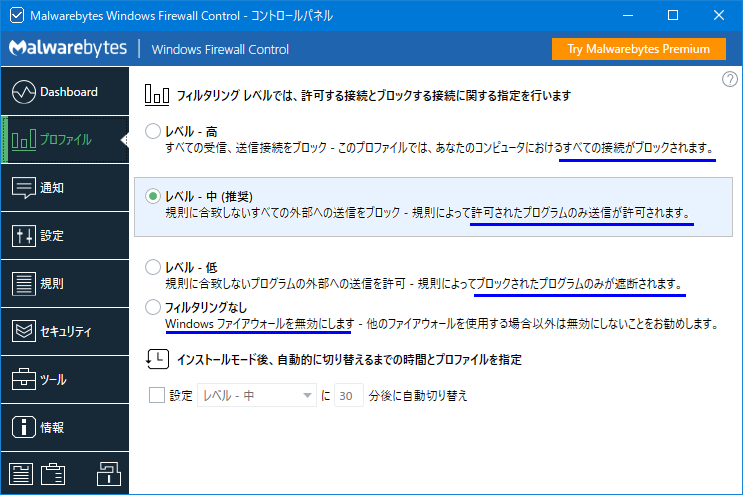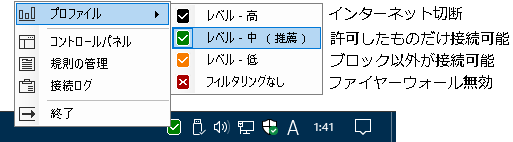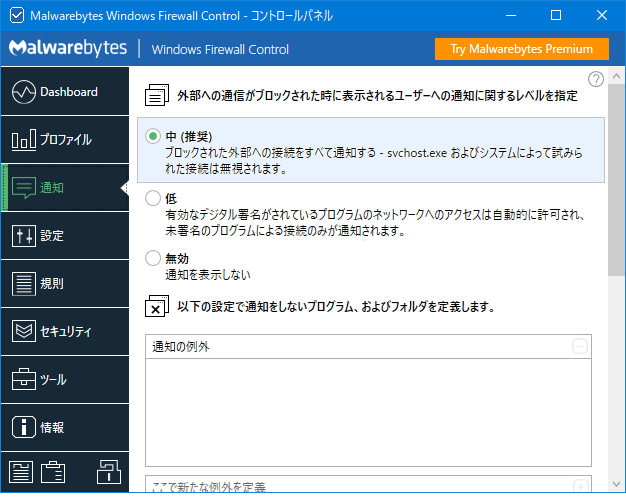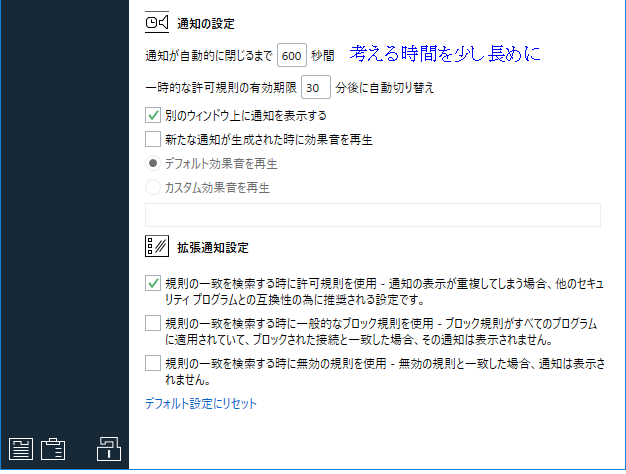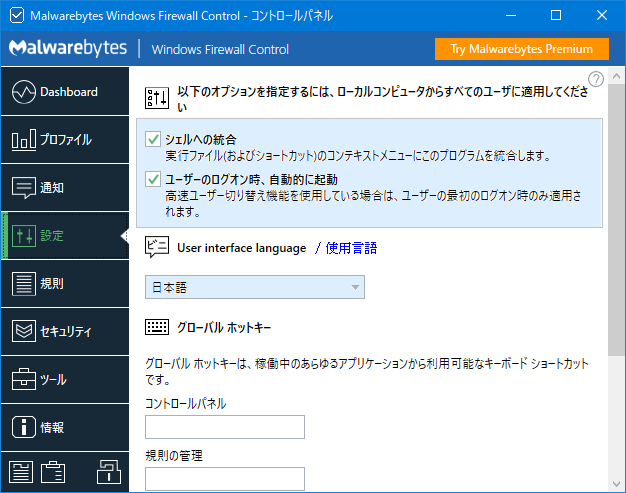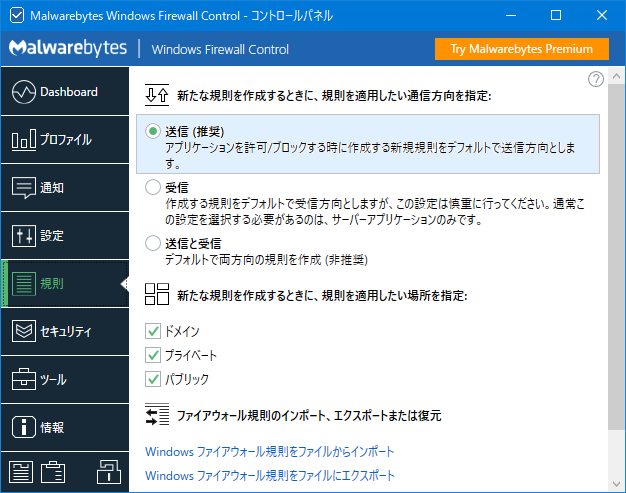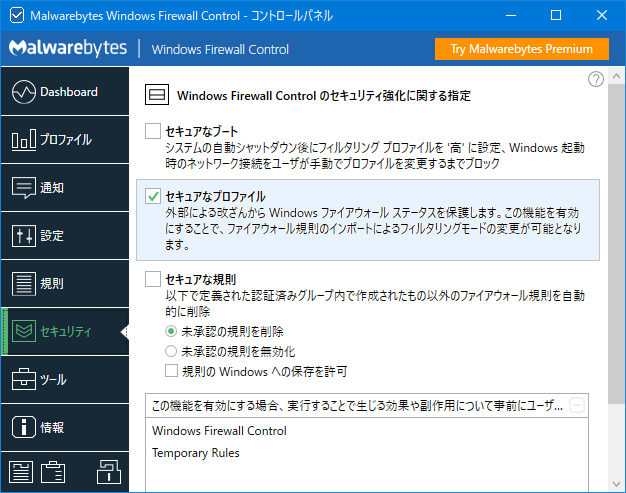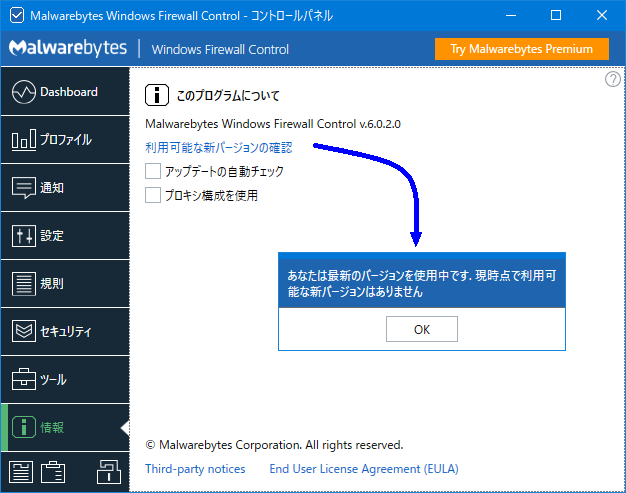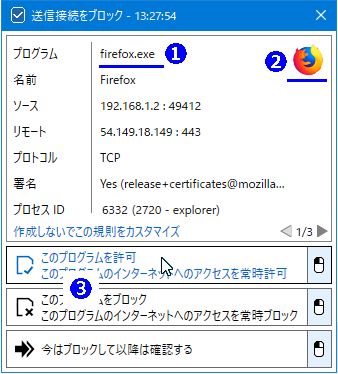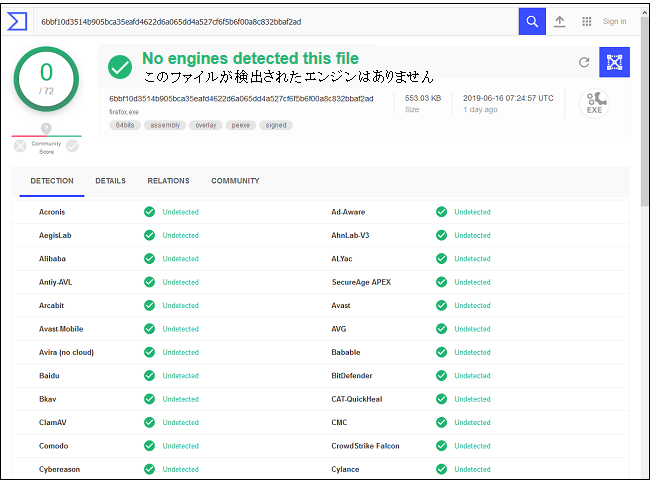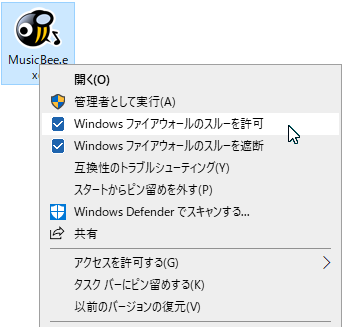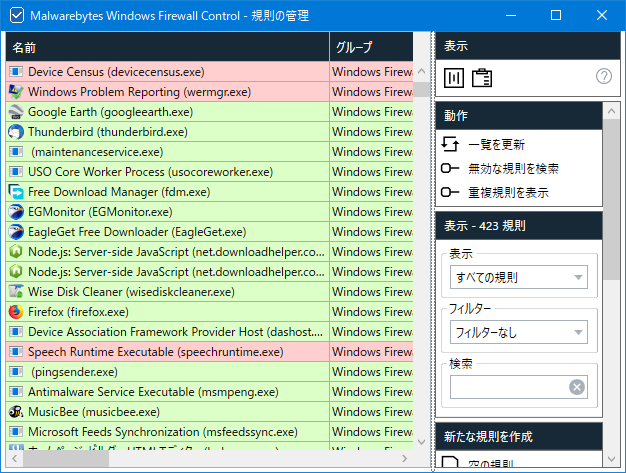| 4 |
�ݒ� - �V�F�������Ǝ����N����L���ɂ��Ă��܂� |
|
�V�F�������ɂĎ��s�t�@�C����f���� [ ���� ] �A [ �Ւf ] �ɓo�^�o���܂��B�@���@[ ���[�U�[�̃��O�I���� ....... ] ��L���ɂ��Ă��̃v���O�����������N�������܂��B |
|
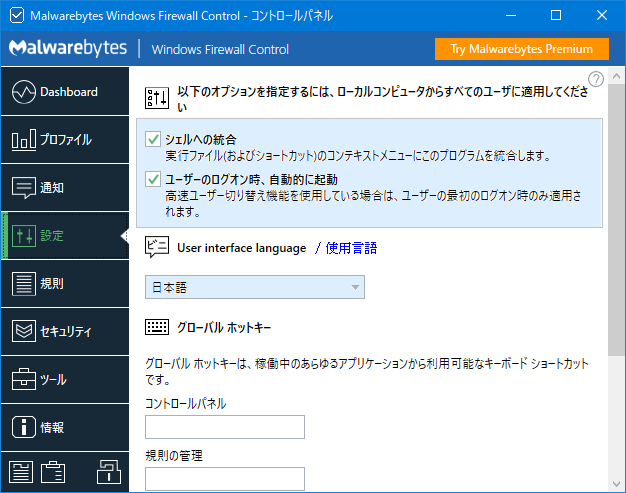 |
|
|
| 5 |
�K�� - �ʏ�͐��E�ݒ�̑��M��I�� |
|
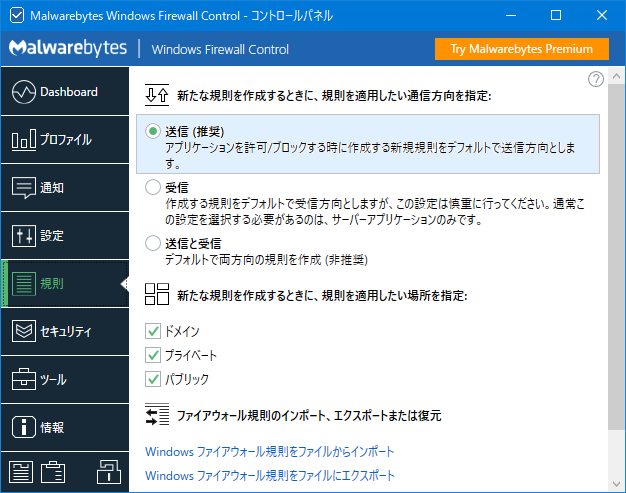 |
|
|
| 6 |
�Z�L�����e�B�[ - �Z�L���A�ȃv���t�@�C����I�� |
|
�ڂ����̓��[�U�[�K�C�h���Q�l�ɂ���ĉ������B |
|
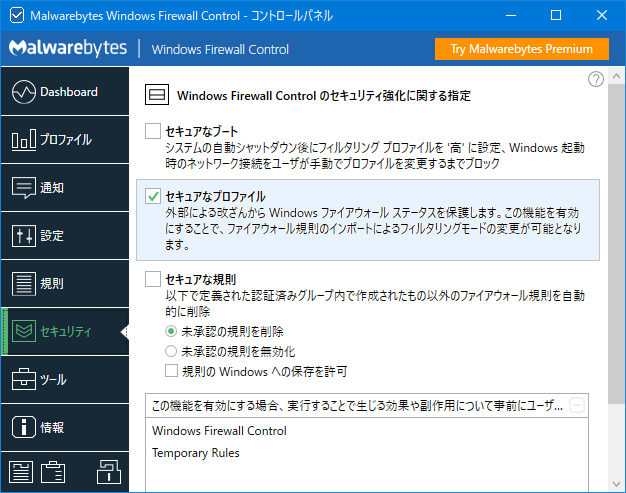 |
|
|
|
| �E |
�Z�L���A�ȃu�[�g |
|
�v���t�@�C���ݒ�� �S�Ă̐ڑ���M���u���b�N����� [ �� ] �ɐݒ�B �Ȍ� �v���t�@�C���ݒ�� [ �� ] ���x���ȊO�ɍĐݒ肵�Ȃ��ƃC���^�[�l�b�g�͐ڑ�����Ȃ��B |
| �E |
�Z�L���A�ȃv���t�@�C�� |
|
�O������ Windows �t�@�C���[�E�H�[���̐ݒ��s���ɕύX����Ȃ��悤�ɕی삵�A�d�v�� Windows �t�@�C���[�E�H�[���̃t�B���^�����O���[�h
( �v���t�@�C���̐ݒ� ) �̕ύX�� Windows Firewall Control ����̂ݎ��s�ł��܂��B ���̋@�\�́A�v���O�������A���C���X�g�[���Ɠ����Ɏ����I�ɖ����ɂȂ�B |
| �E |
�Z�L���A�ȋK�� |
|
�V�����t�@�C�A�E�H�[�����[�����lj������ƒʒm����A���̃��[�U�[�ɂ���Ēlj����ꂽ�s���ȃ��[�����폜�܂��͖����ɂł��܂��B��`�ς݂̋��O���[�v���Ƃ͈قȂ�O���[�v���ō쐬���ꂽ�K���͂��ׂāA������Ă��Ȃ��K���ƌ��Ȃ���܂��B�����̕s�v�ȃt�@�C�A�E�H�[�����[�����폜����̂ł͂Ȃ������ɂ���ƁA�ǂ̃v���O�����ɓ��삪����̂����m�F���邱�Ƃ��ł��܂��B |
|
�Z�L���A�Ƃ͈��S�Ƃ̎� |
|
|
|
| 7 |
�c�[�� |
|
Windows �t�@�C���[�E�H�[���A�C�x���g�r���[�A�A���\�[�X���j�^�[���N���B |
|
|
| 8 |
��� - �A�b�v�f�[�g�������Ń`�G�b�N�A���͈ȉ��̂悤�Ɏ蓮�Ŋm�F�ł��܂��B |
|
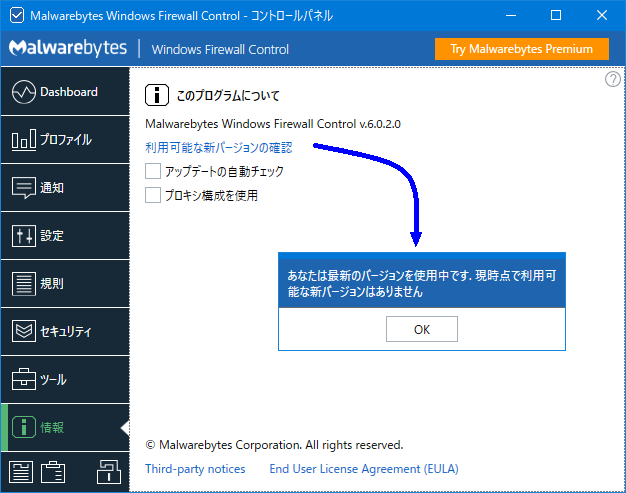 |
|
|
| 9 |
����Ŏ��́H�����ݒ�͏I���ł��B |