| 1 |
OK >クリック ( この段階では日本語言語は無いので English にて実行します ) |
|
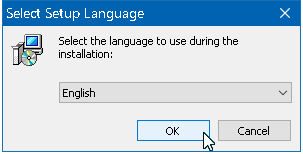 |
|
|
| 2 |
[ I accept the agreement ] をチエックして Next > クリック |
|
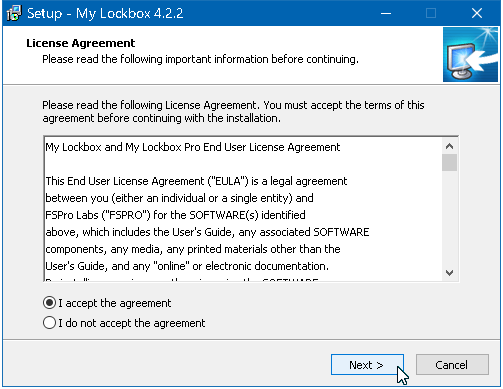 |
|
|
| 3 |
Next > クリック |
|
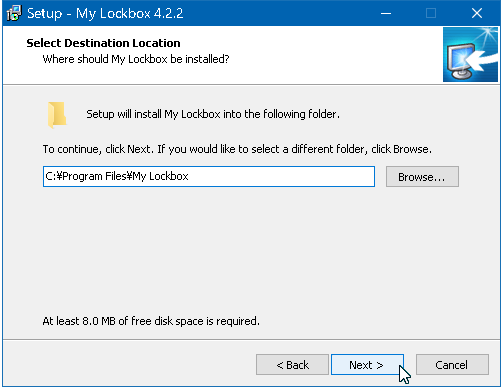 |
|
|
| 4 |
Next > クリック |
|
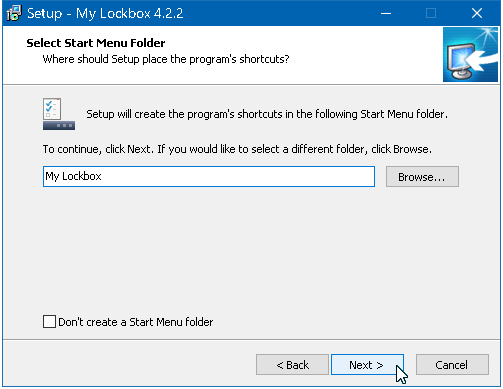 |
|
|
| 5 |
[ Install ] クリック |
|
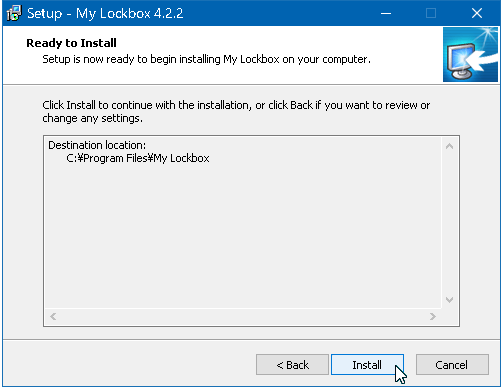 |
|
|
| 6 |
ウィンドウズエキスプローラー右クリックメニューへ [ Prptect with My Locbox ] を登録できます。後から詳細設定より変更出来ます。指定後に
Next > クリック |
|
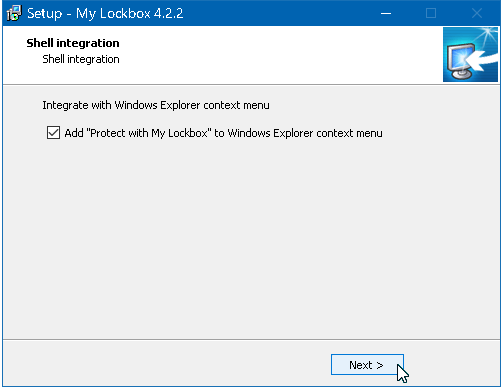 |
|
|
| 7 |
無料版は [ Do not install Hide folders Ext ] を選択して Next > をクリック。 |
|
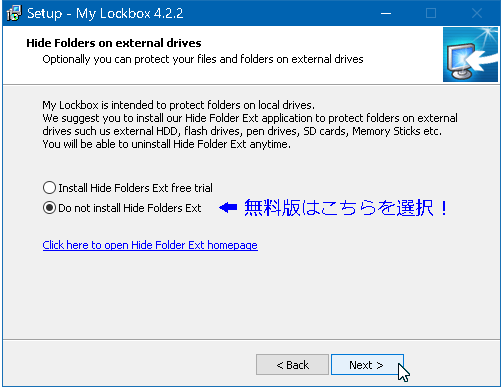 |
|
|
| 8 |
パスワードを設定します。 |
|
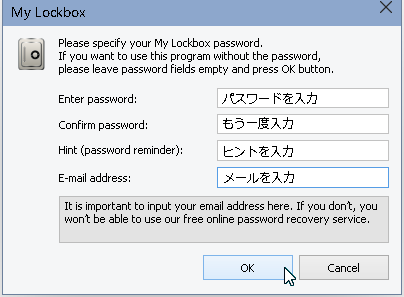 |
| ・ |
注意: ヒントについて |
|
My lockboxパスワード入力画面にヒントが表示されます。つまり他の人が起動の際にもヒントを見る事が出来ます。
たとへば dog とかにするとペットの名前かな? .....とかバレそうなので気を付けて下さい。 ヒントは未入力でも良いです。 |
| ・ |
任意: メールアドレスについて |
|
無料のオンラインパスワード回復サービスを使用できます。 フリーメールはだめかもしれません。 |
|
|
|
|
| 9 |
OK でパスワードの設定が確定しました。 |
|
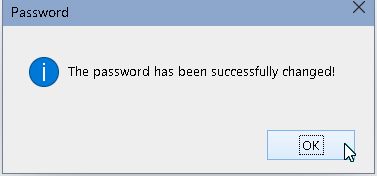 |
|
|
| 10 |
不可視にするフォルダを指定する画面です。 |
|
[ Browse ... ] より指定して OK で確定します。 指定のフォルダは後から変更できます。 |
|
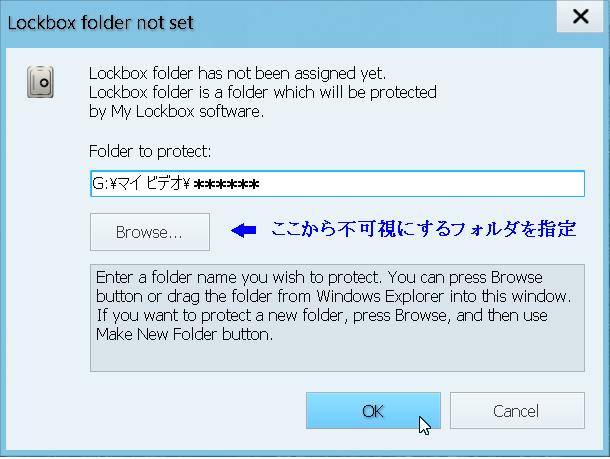 |