| 1 |
ブックマークを初めにバックアップ |
|
Ctrl + Shift + B キーを押して [ ブラウジングライブラ リ ] 画面を表示します。次に左にて [ すべてのブックマーク を表示
] を選択、タブメニューの [ インポートとバックアップ ] より [ バックアップ ] を選択して保存します。 [ bookmarks-2019-**-**.json
] ファイルとしで保されます。 |
|
参考ページ → ブックマークのバックアップと復元 |
|
|
| 2 |
Firefox を通常とおりにアンインストール |
|
スタートボタン _ 設定 _ アプリ _ 関連設定のプログラムと機能を選択。 Mozilla Firをefox 右クリックより [
アンインストール ] を選択して実行します。 |
|
|
| 3 |
PC を再起動します |
|
|
| 4 |
残った設定情報を手動で削除します ( 自己責任 ) |
|
参考ページ → ソフトウェアーアンインストール後に残った不要なデーターを手動で削除 |
|
|
|
以下の場所に Mozilla Firefox のデータが残っていましたら手動で削除します。 |
|
| ・ |
C:\Users\ユーザー名\AppData\Roaming\Mozilla\ Firefox フォルダを削除します。 |
|
|
|
AppData は [ ファイル名を指定して実行 ] に [ appdata ] と入力して OK クリックで表示できます。 |
|
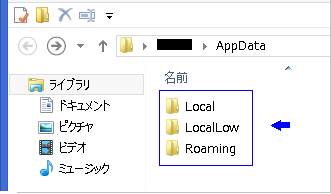 |
|
|
|
| 5 |
Firefox をインストールします。 |
|
[ Firefox は以前にインストールされていました ] と出ましたら Firefox の設定情報はまだ残っていますので再確認してください。 |
|
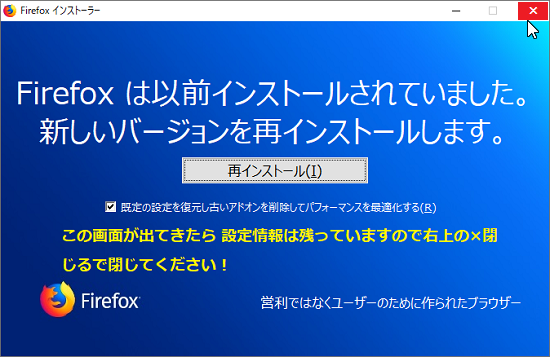 |
|
|
| 6 |
初めに保存したバックアップファイルでブックマークを復元します。 |
|
Ctrl + Shift + B キーを押して [ ブラウジングライブラ リ ] 画面を表示します。次に左にて [ すべてのブックマーク を表示
] を選択、タブメニューの [ インポートとバックアップ ] より [ 復元 ] _ [ ファイルを選択 ] より先にバックアップしておいた
[ bookmarks-2019-**-**.json ] ファイルを選択して復元します。これでお気に入り、ブックマークツールバーは元に戻ります。 |
| 7 |
終了 |