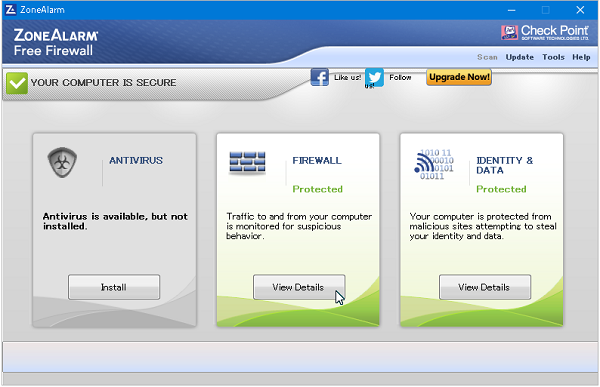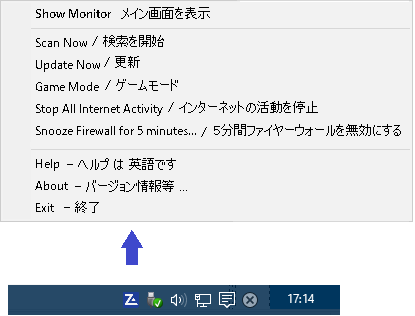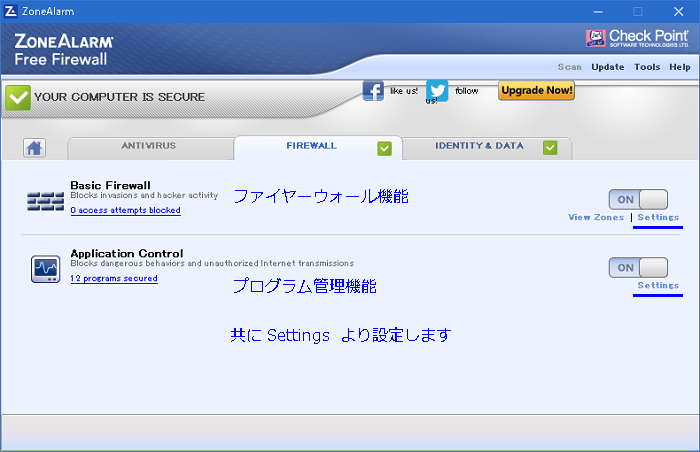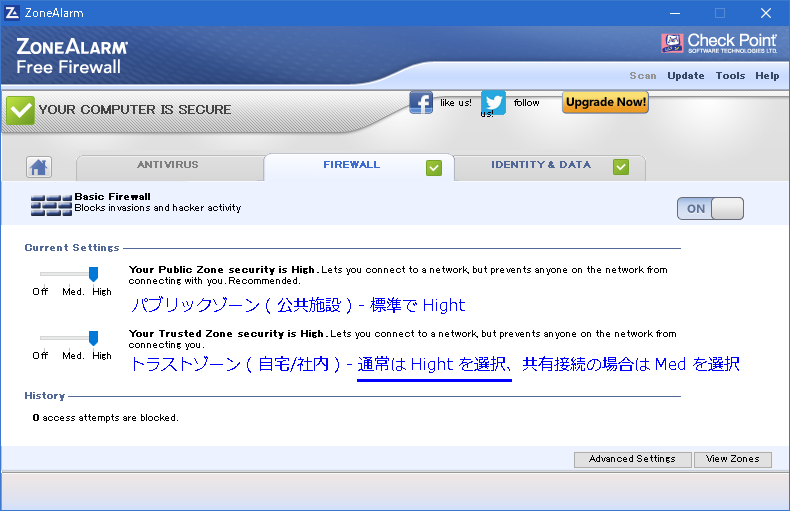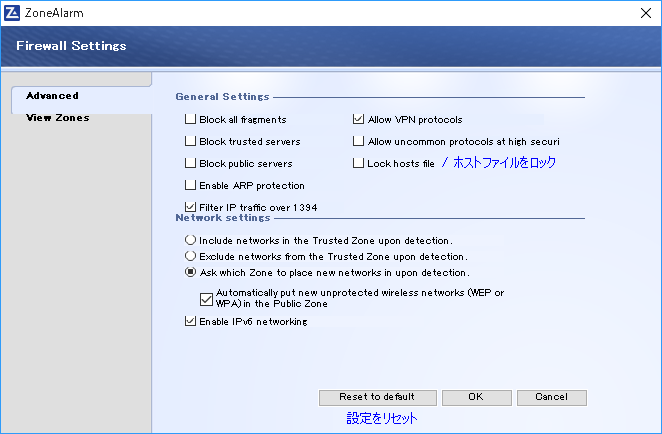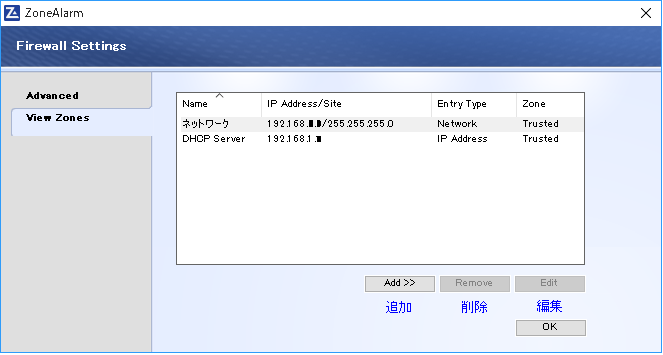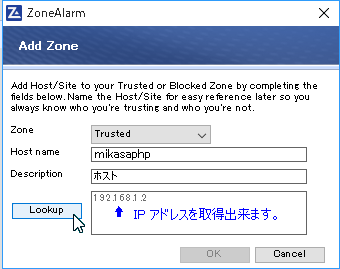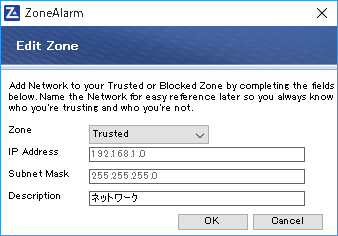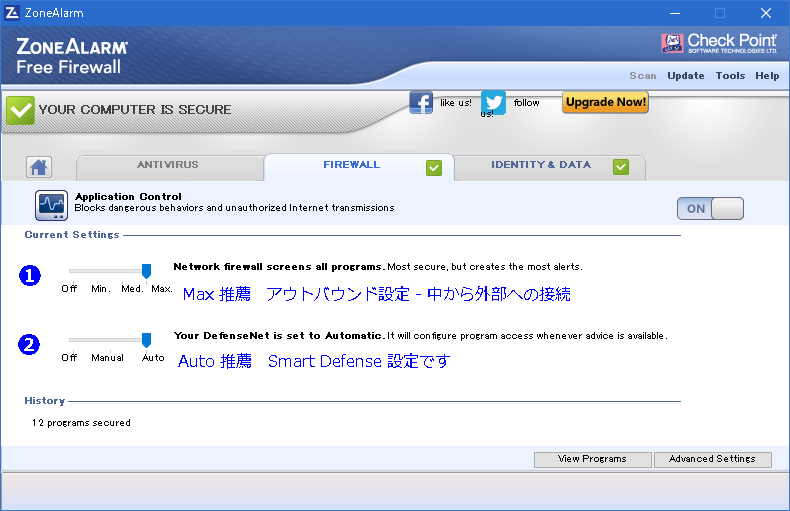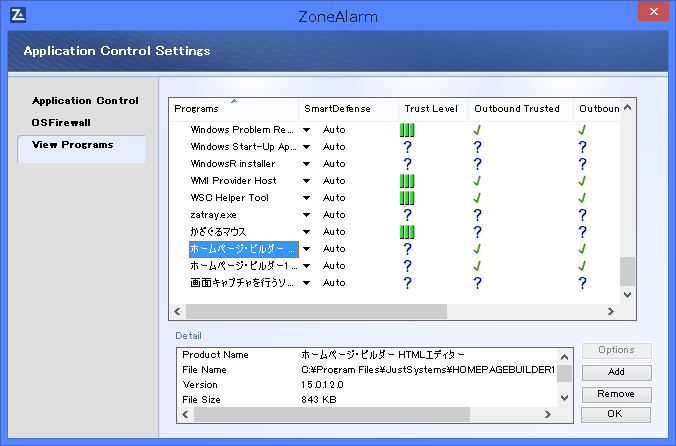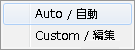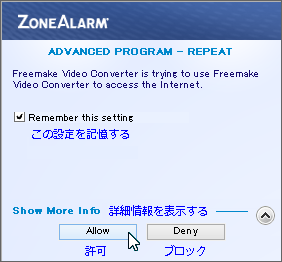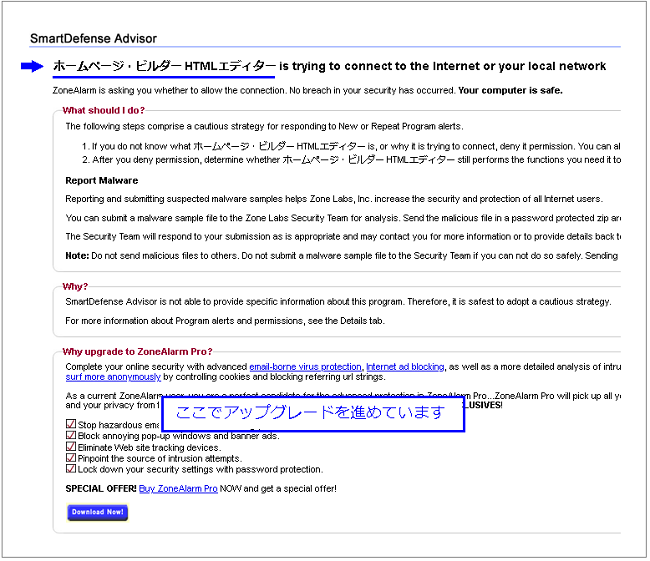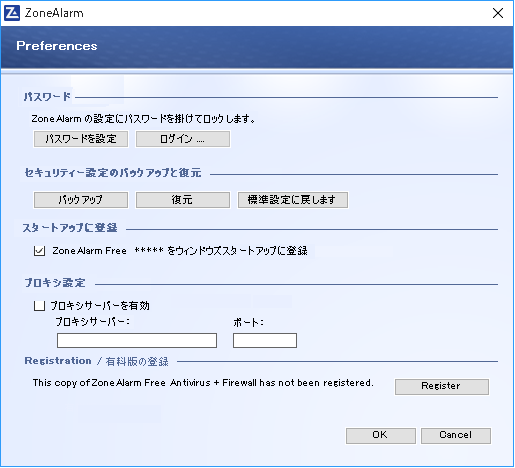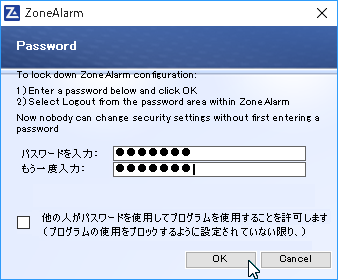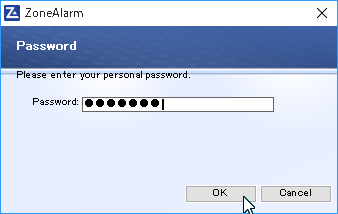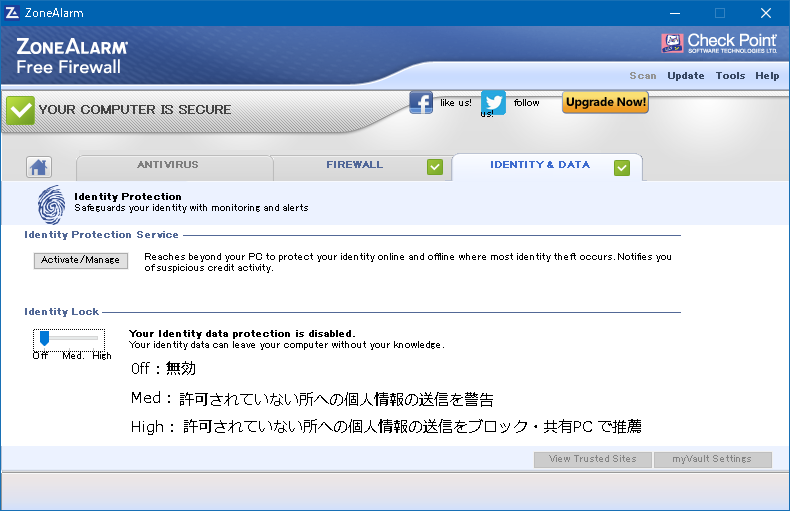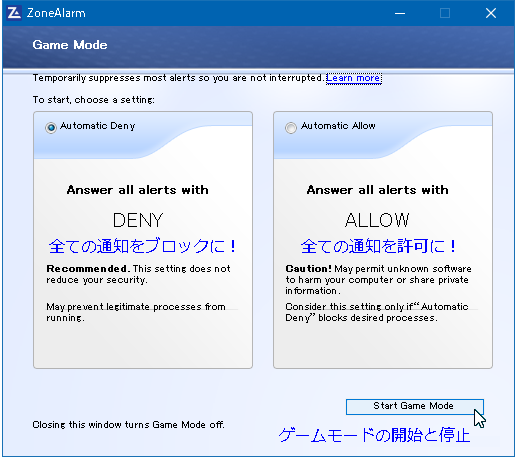| �E |
Include networks in the Trusted Zone upon detection |
|
�����I�ɁA���ׂĂ̐V�����������ꂽ�l�b�g���[�N���g���X�g�]�[���Ɋ��蓖�Ă�B�@���̐ݒ�͋ɏ��ȕی�ł���B |
| �E |
Exclude networks from the Trusted Zone upon detection. |
|
�����I�ɁA���ׂĂ̐V�����������ꂽ�l�b�g���[�N���p�u���b�N�]�[���Ɋ��蓖�Ă�B�@���̐ݒ�͍ł��ی삷��B |
| �E |
Ask which Zone to place new networks in upon detection�@Windows XP �̂�
|
|
�V�����l�b�g���[�N���o���Ƀ_�C�A���O�{�b�N�X��\�����āA�p�u���b�N���̓g���X�g�]�[���֊��蓖�Ă܂��B |
| �E |
Automatically put new unprotected wireless networks (WEP or WPA) in the
Public Zone�@Windows XP �̂�
|
|
���C�A���X�l�b�g���[�N���p�u���b�N�]�[���Ɏ����I�Ɋ��蓖�Ă�B |
| �E |
Enable IPv6 networking |
|
IPv6 �l�b�g���[�N��L���B |