| 設定項目 |
設定内容 |
コメント |
| TEMP 「一時」フォルダを移動する |
一時フォルダを 「Cドライブ」 から 「Dドライブ」へ移動するとして説明します。
| 1 |
「Dドライブ」 にフォルダ名を 「TEMP」として、フォルダを作成する。アドレスは、 D:\TEMP となる! |
| 2 |
次に以下の様に 「環境変数」 画面を開く。
マイコンピュ−タ−右クリック _ プロパティ−選択 _ 詳細設定選択 _ 環境変数(N)クリック |
|
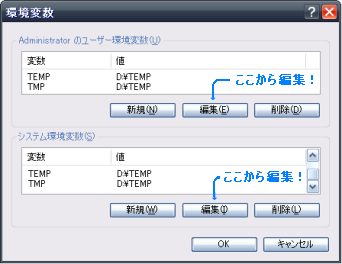 |
| 3 |
編集(E)ボタンより編集します! 「ユーザー環境変数(U)」と「システム環境変数(S)」 ウィンドウ より指定する。
変数値(V)
両方ともに同じく 「D:¥TEMP」 に変更する。 |
|
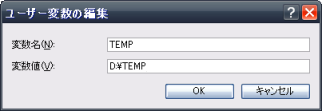 |
|
一時ファイルフォルダ
ウィンドウズだけでなくインストールされたプログラム、又はインターネットからプログラムのアップデートを行う時等一時的によくこのフォルダは使用されます。このフォルダにファイルのインストールと削除は頻繁に行われるためハードディスクのファイルの断片化が起こりやすくこの一時フォルダをシステムファイルと別のドライブへ移動する事によってウィンドウズのパフォーマンスの低下を抑えることが可能です。との事?
*
データー用のドライブがなくC ドライブのみの場合は、TEMP/一時フォルダをC ドライブ直下に「C:\TEMP」 と移動しておくとTEMP フォルダのクリーンアップを簡単に手動で実行出来るようになる。 |
| Temporary Internet Files フォルダの移動 |
「Temporary Internet Files」 フォルダ を 「Cドライブ」 から 「Dドライブ」へ移動するとして説明します。
| 1 |
IE起動 _ ツール(T) _ インターネットオプション(O)選択 _ 閲覧の略歴 _ 設定(S) _ フォルダの移動(M)
ウィンドウズがインストールされているドライブ以外のドライブをフォルダの移動(M)より指定しする、設定後、適応(A)、OKボタンを押して再起動する。 |
|
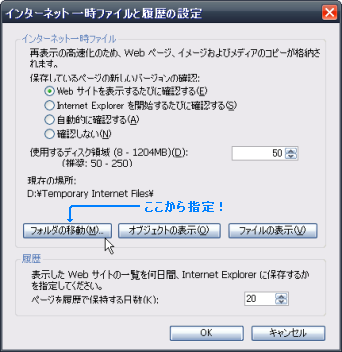 |
|
Temporary Internet Files フォルダ
ネットファイルがここにキャッシュとして保存されて初めてブラウザに表示されます。このフォルダをシステムと別のドライブに置く事でディスクデーターの分散化を軽減出来ます。
*
データー用ドライブにおいて置くと間単にフォルダ内を手動にてクリーンアップ可能になります。
*
動画ファイルをコピー
映像、フラッシュファイル等をこのフォルダよりコピー&ペーストにて取り出す事が出来ます。 |
| アイコンキャッシュ 再構築 |
Iconcache.db (隠しフォルダ)ファイルを削除すると自動に再構築されます。
C:\Documents and Settings\Administrator\Local Settings\ApplicationData
フォルダ内のIconCache.db ファイルを削除! |
アイコンキャッシュファイル
一度表示されたアイコン画像のデーターをキャッシュ保存!以後キャッシュファイルから高速に読み込み表示される。 |
| フォントキャッシュ再構築 |
C:\WINDOWS\system32\FNTCACHE.DAT (隠しファイル)
FNTCACHE.DAT ファイルを削除する。 |
フォントトラブルの際に有効。 |
| Dllcache ファイルを再構築 |
| 1. |
コマンドプロンプトを起動
スタートボタン、すべてのプログラム、アクセサリー、コマンドプロンプト選択! |
|
|
| 2. |
以下の黄色の部分のように [ sfc /scannow ] と入力して Enter で実行、Windows XP CD-ROM を要求されます、
作業は、コピー&ペーストすると楽!
C:\Documents and Settings\ユーザー名>sfc /scannow
|
|
|
|
| 3. |
終了後 exit と入力してコマンドプロンプトを閉じる。 |
|
ウィンドウズファイル保護機能
重要なシステム関連ファイルをキャッシュ保存し、システムファイル等が破損した時にキャッシュファイルより正常なファイルがインストールされてウィンドウズが保護される。 |
| メモリ設定 |
メモリ使用量をシステムキャッシュ(T)に設定 _ メモリ250MB以上搭載の場合に適応可能。
| 1 |
マイコンピュ−タ−右クリック _ プロパティ−選択 _ 詳細設定_ パフォーマンスの設定(S)選択_ 詳細設定選択 |
|
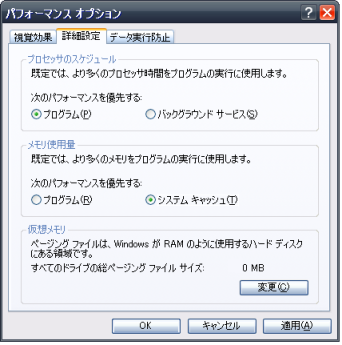
システムキャッシュ(T)にチエックを入れて設定後に適応(A)、OKボタンを押す。 |
仮想メモリの設定 / ページングファイルをウィンドウズインストールドライブとは別のドライブに移動する。
マイコンピュ−タ−右クリック _ プロパティ−選択 _ 詳細設定_ パフォーマンスの設定(S)選択_ 詳細設定を選択して仮想メモリから変更(C)クリック
| 1 |

ドライブ構成をウィンドウズインストールドライブ「C」と データードライブが「D」として説明します。
C ドライブをクリア
ウィンドウよりCドライブを選択後、「ページングファイルなし(N)」を選択して設定(S)ボタンを押して無しにする。
D ドライブに設定
カスタム サイズ(C)にチエックを入れて任意に初期サイズと最大サイズに同じ数値のメモリサイズを入れて、設定(S)クリック後OKボタンを押して再起動にて反映される。
* ウィンドウズ使用中に仮想メモリ/ページングファイルが不足とタスクバーよりポップアップ通告の場合は、増やすとよい。 |
|
プログラム(R)
ワークステーションとして使用する場合に選択、プログラムの実行が高速になる。
システムキャッシュ(T)
コンピュータをサーバーとして使用の場合、またはシステム キャッシュを大量に必要とする場合に選択。
システムキャッシュ(T)を選択してプログラムの動作が著しく遅くなった場合は、基本的にメモリー不足である可能性があります、その場合は標準の「プログラム(R)」を選択して元に戻して下さい。
マイクロソフトサポートセンター
仮想メモリの設定
ディスクアクセスの多いウィンドウズがインストールされているドライブ以外に仮想メモリ領域を設定する事によってシステムを安定化する事が可能です。
仮想メモリを無しにする
WindowsXPの場合メモリを500MB以上搭載の場合仮想メモリを無しにすると大きくパフォーマンスアップ出来ます。 |
ディスクレイアウトの最適化
|
| 1. |
初めにPrefetch ファイルをクリーンアップします! アドレス _ C:\WINDOWS\Prefetch |
|
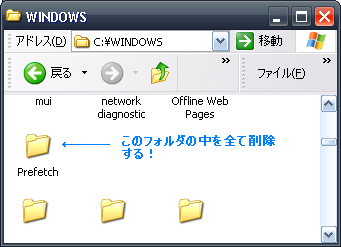 |
「Prefetch 」フォルダ内の全てのファイルをクリア(削除)にして、後にパソコンを2回〜3回再起動する、すると新たに「pf」データーが「Prefetch
」フォルダ内に再構成される。 |
| 2. |
ディスクレイアウトの最適化
ファイル名を指定して実行に、「Rundll32.exe advapi32.dll,ProcessIdleTasks」 と入力して「OK」ボタンを押して実行する。 |
|
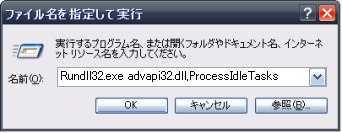 |
実行後パソコンのインジケーターが点滅しなくなるまで放置して置く(数分間)。 |
|
|
|
|
 |
「Layout.ini」 ファイルが「Prefetch 」フォルダ内に新しく作成された。 |
|
Prefetch機能
Windows XPから搭載された、アプリケーションを素早く起動するために、使用したプログラムのデーターを 「pf」データーとしてこのフォルダにキャッシュ保存して、ウィンドウズ起動の際にこのファイルを先読みする事で、プログラムを高速に起動させる事が可能。
「pf」 ファイル
プログラムのプロセス(起動順序)等が記録されている。
コメント!
アンインストール済みの「pf」データー
はすぐに削除されず長期間残っていることも多く、通常は特別に行わなくても定期的に自動にウィンドウズが最適化するが、筆者はプログラムのアンインストール等を頻繁に行った場合又はウィンドウズのパフォーマンスが著しくダウンしている場合にクリーンアップの一環として実行しています。 |
システムの復元
|
ウィンドウズインストールドライブのみ復元を有効にする。
| 1 |
マイコンピュ−タ−右クリック _ プロパティ−選択 _ システムの復元選択 _ 無効にするドライブを指定して設定(S)よりチエックを外して無効にする〜最後に適応(A)、OKボタンを押す。 |
|
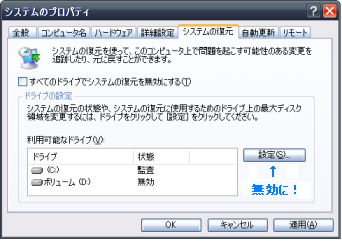 |
| C: |
ウィンドウズインストール |
有効 |
| D: |
データー用ドライブ |
無効 |
|
|
|
ユーザーの作成した文書、メディア等のデーター等は復元されないのでデーター用のドライブは無 効にする。そのぶんディスク領域を節約出来る。
|
| 検索機能 |
インデックスサービス、アニメーション、バルーンヒントを無効にする。
| 1 |
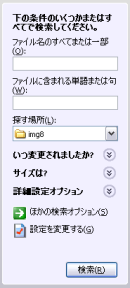
無効にした状態 |
|
インデックスを使用の場合は検索は速いが、パフォーマンス重視なら無効にする。 |