| 1 |
PowerShell 又はコマンドプロンプトを管理者権限にて起動します。 |
|
スタートボタンを右クリック _ Windows PowerShell ( 管理者 ) (A) か コマンドプロンプト ( 管理者 ) (A )
のどちらかをクリックします。 |
|
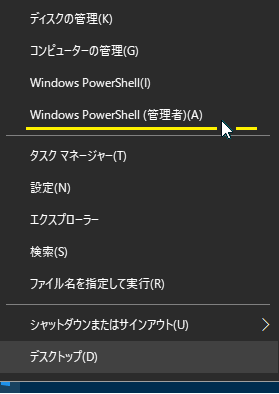 |
左図は [ コマンドプロンプト ] と [ PowerShell ] を入れ替えています。
コマンドプロンプトを PowerShell と入れ替えるには、スタートボタン _ [ 設定 ] _ [ 個人用設定
] _ [ タスクバー ] を選択、 「 スタートボタンを右クリックするか .......... Windows PowerShell に置き換える
」 を [ オン ] で入れ替わります。
| ・ |
PowerShell をすべてのアプリより起動 |
|
スタートボタン _ すべてのアプリ _ Windows PowerShell _ Windows PowerShell を右クリックより
管理者として実行を選択。 |
|
|
|
|
| 2 |
ユーザーアカウント画面が出ましたら [ はい ] をクリックします。 |
|
|
| 3 |
Dism /Online /Cleanup-image /Restorehealth と入力して Enter で実行します |
|
右クリックからコピーして貼り付けが簡単です。 Windows 10では右クリックしただけで入力される?用です。 |
|
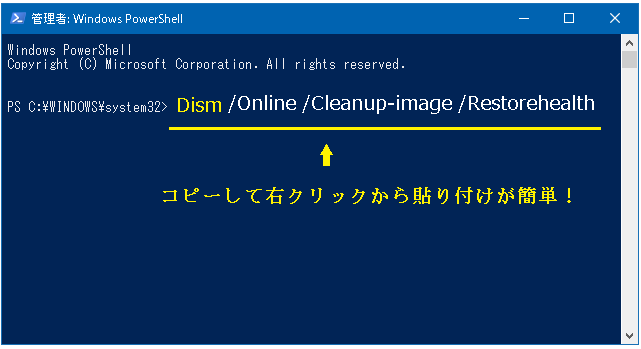 |
|
|
|
コマンドキー |
|
| ・ |
Dism /Online /Cleanup-Image /ScanHealth |
|
システムイメージの破損をチエックし、修復はしません。 |
| ・ |
Dism /Online /Cleanup-image /Restorehealth |
|
システムイメージの破損をチエックして破損していましたら修復します。 |
|
( インストールディスク、ISO イメージを使用して修復する手順は下部で紹介 ) |
|
|
|
| 4 |
正常に作業は終了しました。 |
|
exit と入力して Enter 又は閉じるボタンで閉じて終了です。 |
|
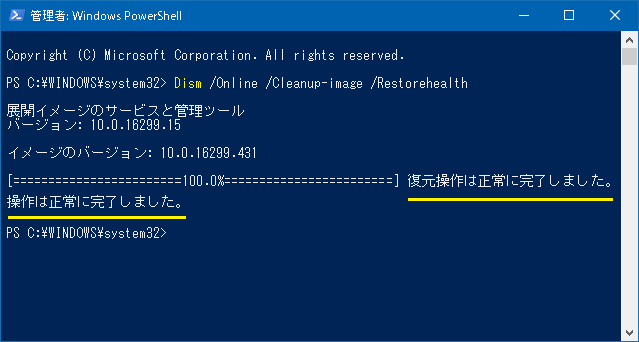 |
|
|
|
ログファイルの場所 |
|
コンピューター \ ドライブC: \ Windows \ Logs \ DISM \ dism.log |