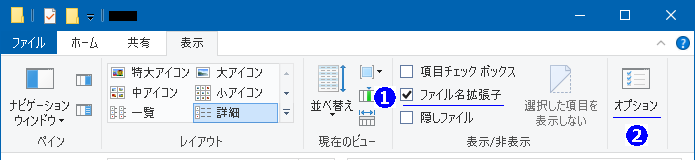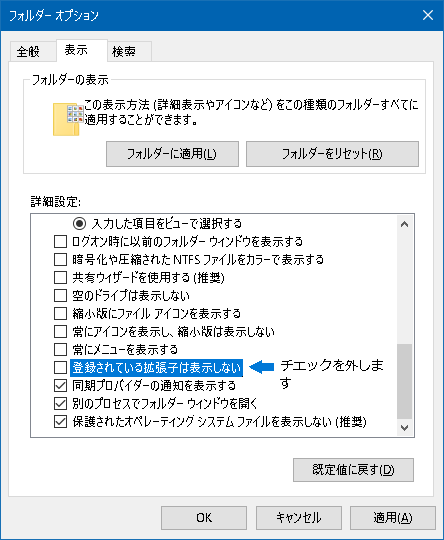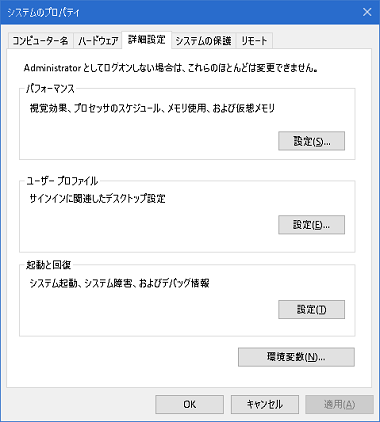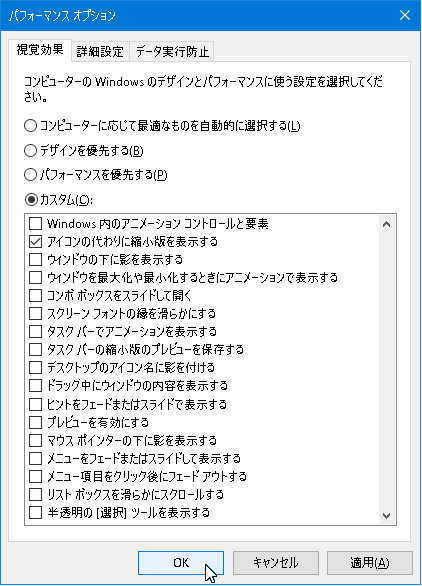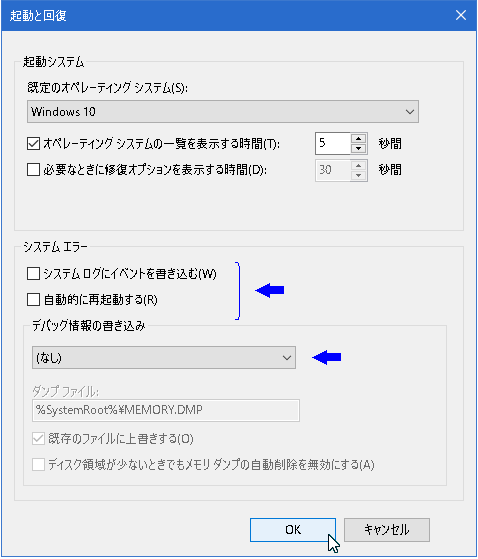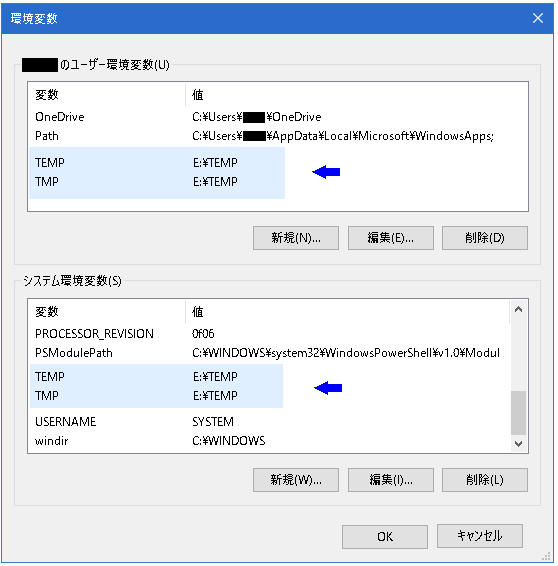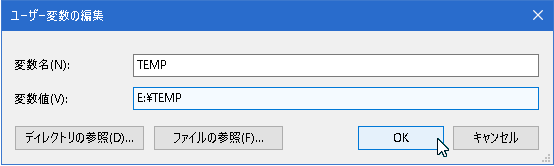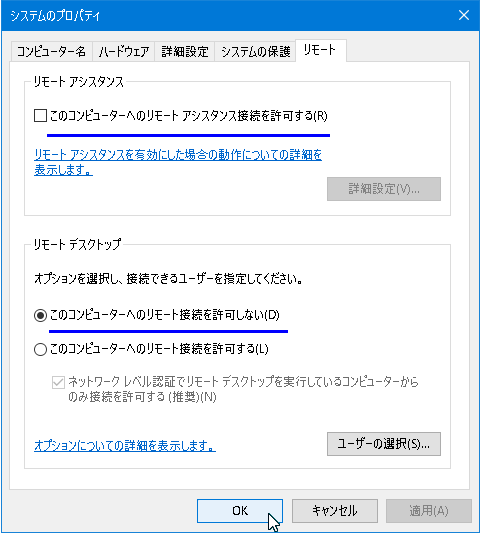| 2 |
���o���ʂ����炵�č����� - �V�X�e���̃v���p�e�B�[ _ �p�t�H�[�}���X �I�v�V�������ݒ� |
|
�������獂�����A���艻�A�s�v�ȃT�[�r�X���~�����肵�܂��B |
|
�V�X�e���̃v���p�e�B�[�̕\������ |
|
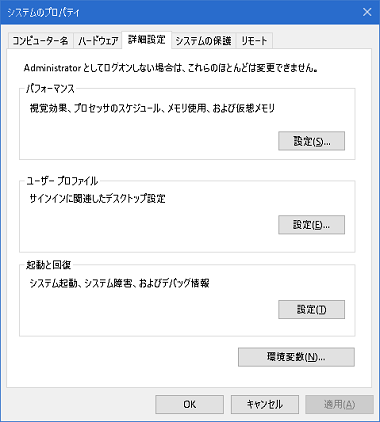 |
| a. |
�X�^�[�g�{�^�� _ ���ׂẴA�v�� _ W ���ڂ� [ �V�X�e���c�[�� ] _ [ �R���g���[���p�l�� ] ���N���b�N
_ [ �V�X�e���ƃZ�L�����e�B�[ ] _ [ �V�X�e�� ] _ �����j���[�� [ �V�X�e���̏ڍאݒ� ] ���N���b�N ���܂��B |
|
|
| b. |
[ Windows + Pause ] �L�[���ɉ��� _ �����j���[�� [ �V�X�e���̏ڍאݒ� ] ���N���b�N���܂��B |
|
|
| c. |
�G�L�X�v���[���[��\�� _ ���c���[�� PC �A�C�R�����E�N���b�N����v���p�e�B�[�I�� _ �����j���[�� [ �V�X�e���̏ڍאݒ� ] ���N���b�N���܂��B |
|
|
| d. |
�X�^�[�g�{�^�����E�N���b�N _ [ �t�@�C�������w�肵�Ď��s ] ��ʂ��o���A [ sysdm.cpl ] �Ɠ��͂��� Enter
�B �t�@�C�������w�肵�Ď��s�� [ Windows + R ] �L�[���������\���ł��܂��B |
|
|
|
|
|
�V�X�e���̃v���p�e�B�[ _ ���j���[�^�u�� [ �ڍאݒ� ] _ �p�t�H�[�}���X�� [ �ݒ� (S) ] ��I�� _ ���j���[�^�u��
[ ���o���� ] ��I���B |
|
|
|
���o���ʂɂă`�G�b�N���O���Ė����ɂ��āA�K���i�`�j�A�n�j���N���b�N���Đݒ���m�肵�܂��B |
|
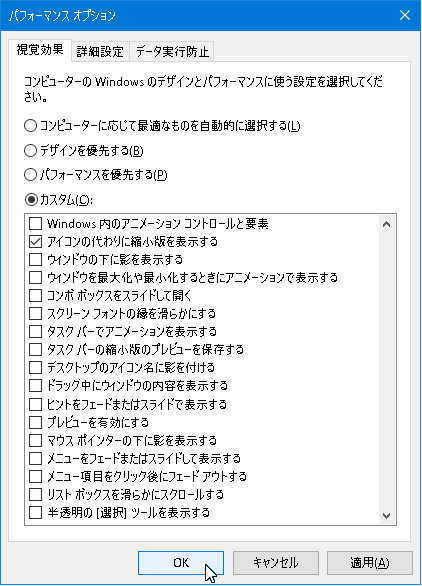 |
|
|
|
| �E |
�R�����g�F |
|
�f�U�C���͕ێ����ăA�j���[�V�������ʓ��̃A�N�e�B�u�ȋ@�\���ɂ��ăG�L�X�v���[���[�̓�����y���ɏo���܂��B�@[ �A�C�R���̑���ɏk���ł�\������
] �͕֗��Ȃ̂Ŏ��͗L���ɂ��Ă��܂��B�@�S�������ɂ���ƃt�H���_�\���͂���ɑ����Ȃ�܂��� ......... |
|
|
|
| 3 |
�N���Ɖ� - ��ʃ��[�U�[�ɂ͎g�����Ƃ��Ȃ��@�\���ɂ��܂� |
|
�V�X�e���̃v���p�e�B�[ _ ���j���[�^�u�� [ �ڍאݒ� ] _ �N���Ɖ� [ �ݒ� (T) ] ���N���b�N���܂��B |
|
|
|
[ �V�X�e���G���[ ] �� 2 �̃`�G�b�N���O���� [ �f�o�b�N���̏������� ] �� [ �Ȃ� ] �ɂ��� OK ���N���b�N���܂��B |
|
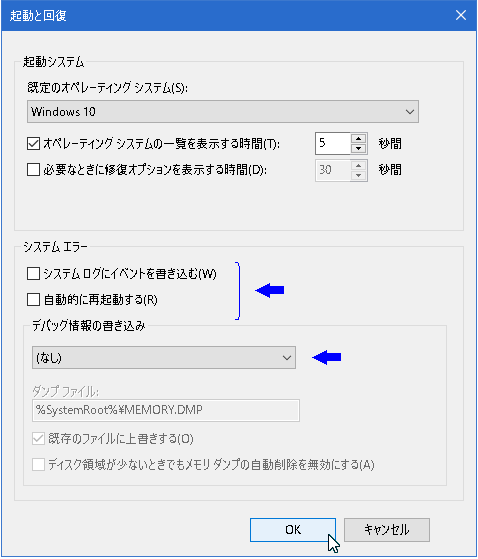 |
|
|
|
| �E |
�R�����g: �f�o�b�N���̏�������/�������[�_���v�ɂ��� |
|
�p�\�R���N���b�V���̍ۂɁA���̎��_�̃������[�̏�ԁi�f�[�^�[�j���t�@�C���Ƃ��ĕۑ�����@�\�ŁA��Q�������̏�Ԃ�ۑ����Č�ɂ��̃f�[�^�[�����Ɍ�������肷��ƌ������ł����A��ɊJ���ɂ��������̂��߂̋@�\�ň�ʂ̃��[�U�[�ɂ͗����o���郌�x���ł͂Ȃ�������������ɂ��Ă��ǂ��B |
|
|
|
| 4 |
���ϐ� (N) _ TEMP �ꎞ�t�H���_���V�X�e���h���C�u�ȊO�Ɉړ� |
|
�V�X�e���̃v���p�e�B�[ _ ���j���[�^�u�� [ �ڍאݒ� ] _ [ ���ϐ� ] ���N���b�N���܂��B |
|
|
|
���ӁF |
|
Windows 10 �̃A�v�����͈ꕔ�̃\�t�g�E�F�A�[�ł́A�W���̈ꎞ�t�H���_���g�p������̂�����悤�ł��B�@��肪����܂����猳�ɖ߂����͂��̐ݒ�͂��Ȃ������ǂ���������܂���B |
|
|
|
�v���O�������p�ɂɎg�p����ꎞ�t�H���_���V�X�e���h���C�u�ȊO�ɐݒu���鎖�Ńf�B�X�N�f�[�^�[�̕��U����}������B |
|
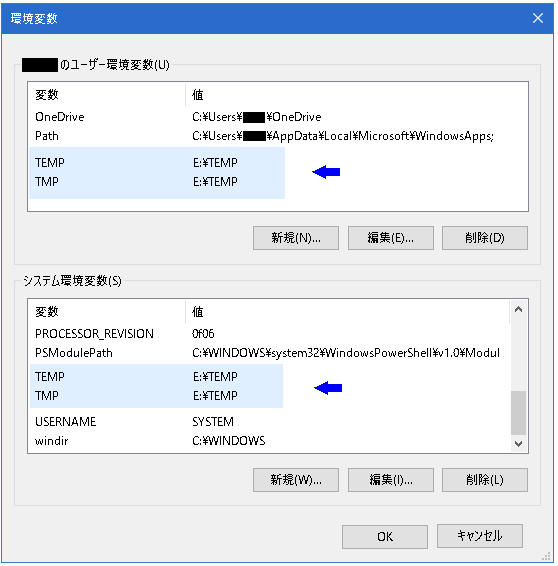 |
|
|
|
��Ə��� |
|
| 1 |
TEMP ���ڂ� �I������ [ �ҏW ] ���N���b�N�A���͍��ڂ� W �N���b�N���܂��B |
| 2 |
[ �ϐ��l (V) ] �� �쐬���� [ TEMP ] �t�H���_�̃A�h���X����͂��� OK ���N���b�N���܂��B�@�\��t������
[ �f�B���N�g���̎Q�� (D) ] ����w�肵�܂��B TEMP/TMP ���t�H���_�S�Ă� �V���ɍ쐬���� [ TEMP ]
�t�H���_�ꂩ���ɐݒ肵�܂��B |
|
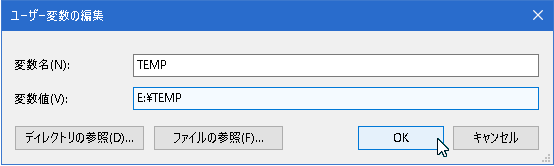 |
|
|
|
|
| �E |
�R�����g�F �ꎞ�t�@�C���t�H���_ �ɂ��� |
|
�E�B���h�E�Y�����łȂ��C���X�g�[�����ꂽ�v���O�����A���̓C���^�[�l�b�g����v���O�����̃A�b�v�f�[�g���s�������ꎞ�I�ɂ悭���̃t�H���_�͎g�p����܂��B���̃t�H���_�Ƀt�@�C���̃C���X�g�[���ƍ폜�͕p�ɂɍs���邽�߃n�[�h�f�B�X�N�̃t�@�C���̒f�Љ����N����₷�����̈ꎞ�t�H���_���V�X�e���h���C�u�Ƃ͕ʂ̃h���C�u�ֈړ����鎖�ɂ���ăE�B���h�E�Y�̃p�t�H�[�}���X�̒ቺ��}���邱�Ƃ��\�ł��B�@�Ƃ̎��H |
|
|
| �E |
TEMP/TMP �W���̃A�h���X |
|
| ���[�U�[���ϐ��l |
TEMP %USERPROFILE%\AppData\Local\Temp |
| TMP %USERPROFILE%\AppData\Local\Temp |
| �V�X�e�����ϐ��l |
TEMP %SystemRoot%\TEMP |
| TMP %SystemRoot%\TEMP |
|
|
|
|
| 5 |
�����[�g�R���g���[���@�\���s�v�ł����疳���ɐݒ� |
|
�V�X�e���̃v���p�e�B�[ _ ���j���[�^�u�� [ �����[�g ] ��I�����܂��B |
|
|
|
[ �����[�g�A�V�X�^���X ] �̃`�G�b�N���O���Ď��� [ �����[�g�f�X�N�g�b�v ] �� [ �R���s���[�^�[�̃����[�g�ڑ��������Ȃ�
] ���`�G�b�N���ēK���iA) _ OK���N���b�N���܂��B |
|
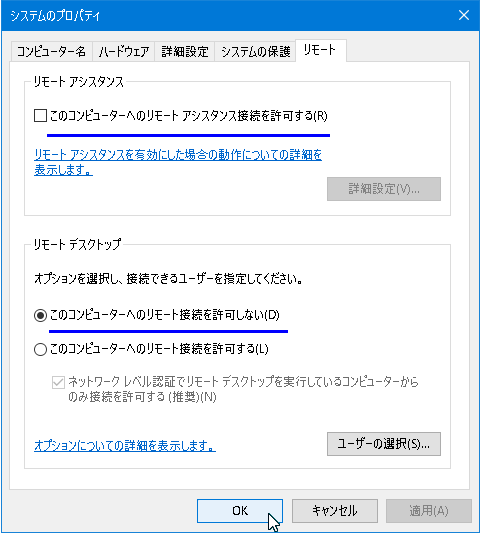 |