 |
Windows Vista ムービーメーカーで思い出を残しましょう! |
| Home Premium / Ultimate に標準で ムービーメーカー Ver 6.0 が入っています |
| デジタルビデオカメラ、ビデオ、画像、オーディオ(音楽)ファイルの編集又動画ファイルは切り取り連結も間単に出来、出来上がりは、wmv 形式になり画像、映像ファイルは混合して編集可能でサイズ指定してエンコード可能です。 |
| ・ |
Vista Premium / Ultimate ユーザーの方!
|
|
ムービーメーカーにて編集後メニューDVD より自動的にDVDメーカーに転送して簡単にDVDメディアに書き込み出来ます。 |
| ・ |
無料のBGM TAM Music Factory |
|
ダウンロードは、好きな物を右クリックより 「対象をファイルに保存」 にて入手! |
|
|
| 基本編集画面 |
画像ファイルにBGM をつけて DVD メディアへ書き込むまでの作業をご紹介します。 動画も同じ要領です
プロジェックトの保存 |
| ファイル(F)より編集データーをこまめに保存するといつでも編集を停止、再開が出来ます。 |
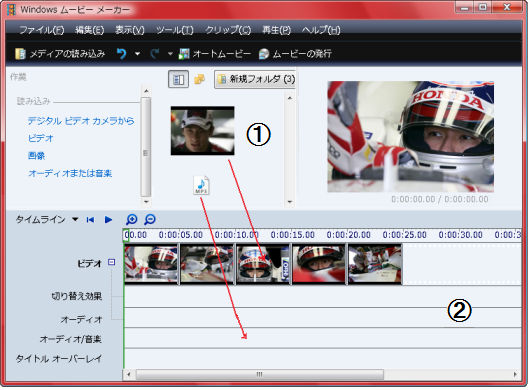 |
| 1 |
読み込みより又はD&Dで編集ファイルを読み込みます。 |
| 2 |
下部の編集ウィンドウにD&D にて登録して各種効果、タイトル等を抽入して仕上げます。 |
映像音声を、マウスでドラックして調整、又編集は、右クリックメニューより行うと便利
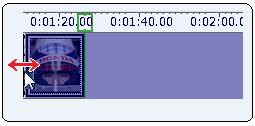
左図はタイムライン表示。
見づらい場合は、上部の+−で表示の拡大縮小する。
| ビデオ |
映像、画像 |
| 切り替え効果 |
適応されたクリップ (効果) |
| オーディオ |
動画の音声 |
| オーディオ/音楽 |
別途に入力した音声 |
| タイトルオーバレイ |
画像、動画に抽入のタイトル |
|
| 特殊効果 |
| 適応したい画像に効果項目を直接D&Dする。 |
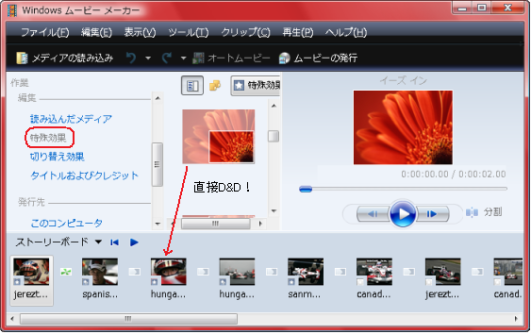 |
|
| 以下は星2つで2つ適応されている状態。 |
取り消す場合は、右クリックより削除可能又同じ効果を流用の場合は、切り取って他に貼り付けると良い。
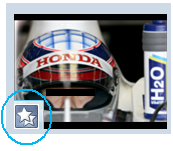 |
| 特殊効果の追加または削除 |
画像又は適応したマークの星印を右クリックより特殊効果を選択にて任意のデーターに適応された全ての効果の確認と再編集が出来ます。
上に表示が先に適応される、又同等の効果は同時に適応出来ない場合がありフェードイン/フェードアウトは、他の効果とミックス出来る場合が多くあるようです。 |
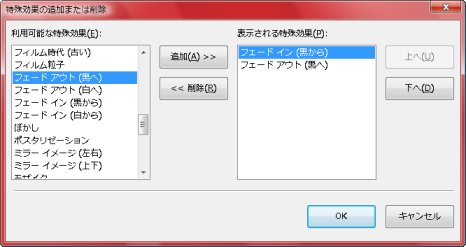 |
| フェードイン ・ フェードアウト |
フェードイン効果は少しずつ映像、画像、音声を抽入し、フェードアウト効果は反対に少しずつ映像、画像、音声を消してゆきます。
適応したい 画像、映像、音声を右クリックよりフェードインを選択にて適応されます、フェードアウトも同じです。 |
| 音声の編集 |
| ビデオの音声を入れ替える |
ビデオ音声の 「オーディオ」 のボリュームを 0 にして別とにオーディオ/音楽に新しく音声を追加するとよい。
BGM を追加する |
| バックグラウンドに音楽を流したい場合は 「オーディオ/音楽」 へ音楽を追加してボリュームを調整します。 |
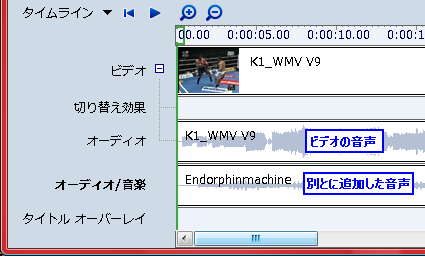 |
|
右クリック - ボリュームより個別にボリューム調整する
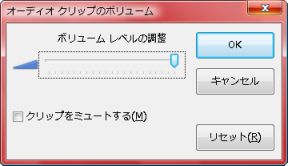
ツール(T)からオーディオレベルで音声のバランスを調整。
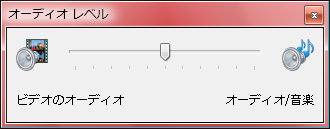 |
| 切り替え効果 |
| 入れたい箇所にD&D にて効果を適応する。 |
| タイトルの抽入 |
| 左メニュータイトルおよびクレジットより自由に作成してみて下さい!上の青丸枠内は、タイトル画面で下の青丸枠は画像にタイトルを入れています。 |
|
| ビデオ |
| 通常のタイトルは、画像、映像データーと同じ部分に表示される |
|
| タイトルオーバーレイ |
| 「選択したクリップ上にタイトルを追加」より抽入したデーターを表示。画像、映像上にタイトルを抽入します。 |
| 動画ファイル作成 |
| 発行先より 「このコンピューター 」 選択、ファイル名、発行先(P)/保存先を指定して「次へ」 をクリックで |
| 表示の画面にて出来上がる内容を指定して、発行(P)ボタンクリックにて出来上がります。 |
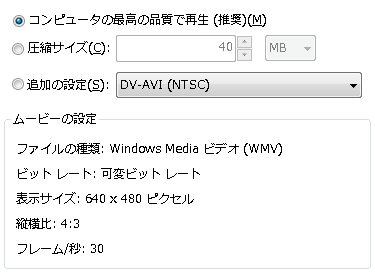 |
|
| コンピューターの最高品質で再生(M) |
とりあえずパソコンに保存する場合。 |
| 圧縮サイズ(C) |
出来上がりサイズを指定の場合。 |
| 追加の設定(S) |
各種デバイス、メディアにあったプロファイルを使用できます。 |
|
| DVD 作成 |
| 1. 発行先より DVD を選択します! Windows DVD メーカーが起動して DVD メディアへ書き込みます! |
| 「次へ」 をクリック |
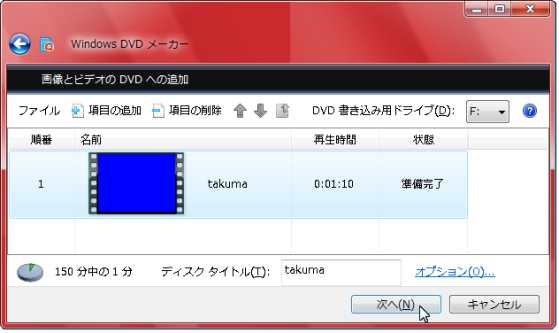 |
|
| オプション(O) メニュー |
(注意)日本のモニターでは、PAL方式は使用出来ません。
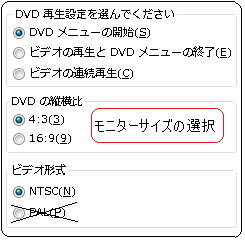 |
|
| 2. メニューの作成 |
右よりメニューを指定又は、「メニューのカスタマイズ」 よりメニューにBGM も抽入出来ます!
DVD メディアをドライブに入れて 「書き込み」 クリックにて書き込まれます。 |
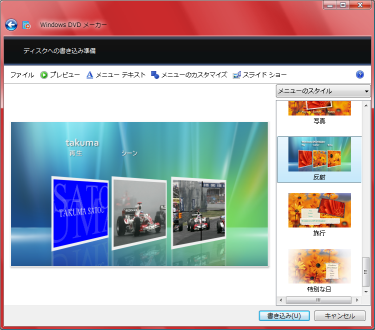 |
|