|
|
|
| ・ |
切り出し開始点と終了点の指定 |
|
カット編集する作品を選択して [ カット ] ボタンを押して再生をクリックして切り出したい部分で停止し、切り出し開始点を [ ボタンをクリックして打ち込み、切り出し終了点を ] ボタンで打ち込みます。
 が打ち込まれた切りだし開始点で、 が打ち込まれた切りだし開始点で、 が切りだし終了点です。 このボタンをマウスでドラッグして指定してもよいです。 が切りだし終了点です。 このボタンをマウスでドラッグして指定してもよいです。 |
|
|
| ・ |
さらに切り出したい場合 |
|
さらに 切り出したい場合は  新クリップボタンをクリックして新たにセグメントを作成して、作成のセグメント を選択して切り出したい部分を先に編集したように開始点と終了点を指定します。 新クリップボタンをクリックして新たにセグメントを作成して、作成のセグメント を選択して切り出したい部分を先に編集したように開始点と終了点を指定します。 |
|
|
|
再生を停止してから  ボタンで切り出す範囲を再生! ボタンで切り出す範囲を再生!  ボタンでセグメントを削除出来ます。 ボタンでセグメントを削除出来ます。 |
|
|
|
 分割ボタンは現在再生ボタンがある場所より最後までをセグメントとして切り出します。 分割ボタンは現在再生ボタンがある場所より最後までをセグメントとして切り出します。 |
|
|
| ・ |
切り出した複数の作品を一つにする |
|
編集の作品を一つにしたい場合は左下の [ 一つのファイルに結合する ] にチエックを入れ、編集終了後、右下の [ 確認 ] ボタンをクリックで編集を確定します。 |
|
|
|
| 3 |
編集 - 映像を編集します ( 必要なら ) |
|
| ・ |
クロップ - 特定の範囲だけを切り出して使います |
|
黄色い枠をマウスでドラックして指定出来ます。 下部の [ 出力レビュー ] にて切り出した映像を確認出来ます。 アスペクト比率 はオリジナルで変更しない方がよいと思います。 |
|
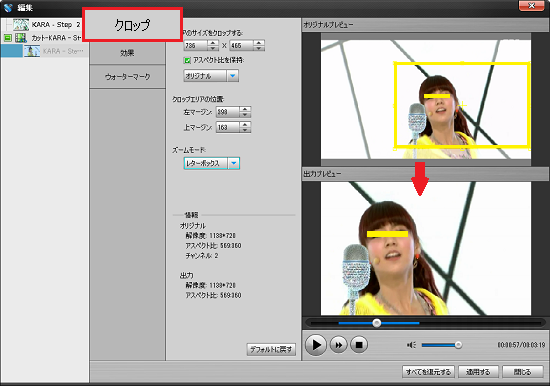 |
|
|
|
効果 - 映像の調整 |
|
輝度、コントラスト、飽和度、色相を調整出来ます。 シャープネスが無いのが残念ですが輝度とコントラストは使えるでしょう。 |
|
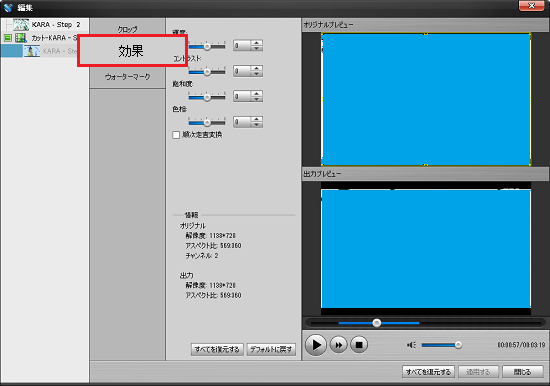 |
|
|
| ・ |
ウォーターマーク |
|
映像にテキスト文字又は画像を抽入する機能です。 |
|
* Windows 8.1 Pro 32bit の管理人の PC ではやり方が悪いのか?抽入できませんでした。 |
|
|
|
| 4 |
プロフィール設定 - プロフィールの設定ボタンをクリックします。 |
|
| 解像度 |
ビデオサイズで、画面の縦横サイズ 一例 480 ( 横幅 ) * 271 ( 高さ )。 |
| アスペクト比 |
モニター企画で、画面の縦横比率 4:3 / 16:9 のどちらかを選択可能。 オリジナル推薦。 |
| フレームレート |
大きいほどスムーズに再生されるが容量は増します。 ブログでしたら 10 fps いない推薦。 |
| ループアニメーション |
繰り返し再生。 |
|
|
|
|
青枠の項目を設定して簡単に作成できます。解像度で画面の大きさを指定して確認クリック! |
|
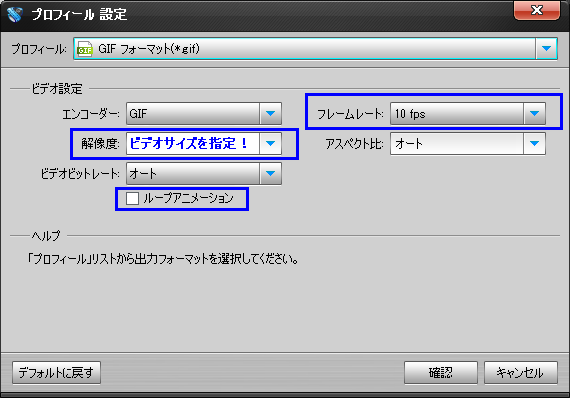 |
|
|
| 5 |
変換をクリックして実行します。 |
|
チエックが入っている作品が保存対象になります、切り出した部分だけを保存する場合は切り出したものだけにチエックを入れて変換をクリックして下さい。 |