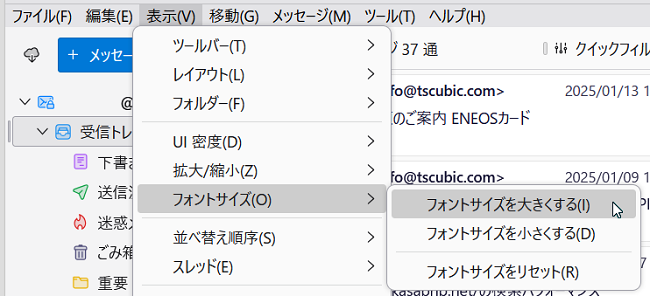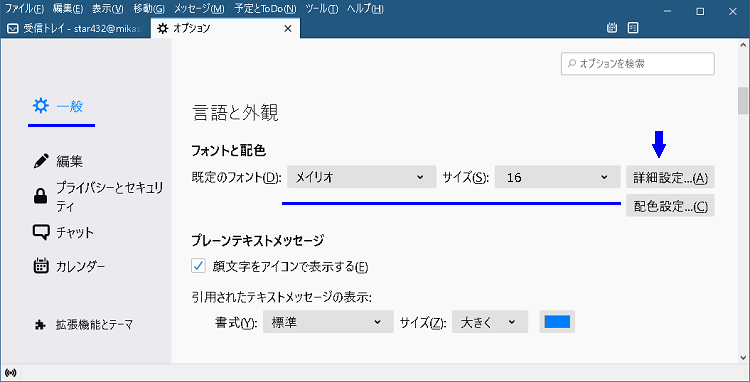|
Mozilla Thunderbird ������傫������ |
| �o�^�̃��[���A�J�E���g�A��M�̃��[���A�e�L�X�g�o�[���j���[�͈ꊇ���Ċg��k���ł��܂��B �J�������[���̖{�����ł��܂��B �����[���{���͐ݒ���t�H���g�A�����̑傫����ݒ�ł��܂��B |
| ��Ɠ��e |
| �ȉ��͎�M�̃��[���͏c�\���̏ꍇ�ł� |
| �e�L�X�g�c�[���o�[���j���[ |
�@
�o�^�̃��[���A�J�E���g |
�A
��M�̃��[�� |
�B
�J�������[���{�� |
|
| �E |
���[���A�J�E���g�A��M�̃��[���@ �e�L�X�g�c�[���o�[���j���[�i�W���Ŗ��\���j |
| |
�\���@(V) _ �t�H���g�T�C�Y�iO)�@���ꊇ���Ċg��k���A���Z�b�g�ł��܂��B |
| |
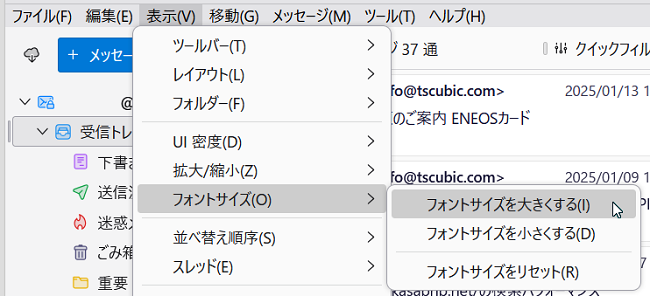 |
| �E |
�J�������[���{�� |
| |
�\���iV)�@_ �g��k�� (Z) ��� �J���܂������[���{���̕������g��k���A���Z�b�g�ł��܂��B |
| |
���ʂ��}�E�X�őI����A�L�[�{�[�h�� [ Ctrl ] �L�[�������Ȃ��� [ �{ ] ���� [ �| ] �L�[�ŕ������g��k���ł��܂��B ���̑���̓u���E�U�ł��������L���ł��B |
| �E |
���[���{���̃t�H���g�Ƒ傫�����w�� |
| |
�c�[�� _ �ݒ� _ ��� _ �t�H���g�Ɣz�F |
| |
�����Ŏg�������t�H���g�ƕ����T�C�Y��ݒ�ł��܂��B |
| |
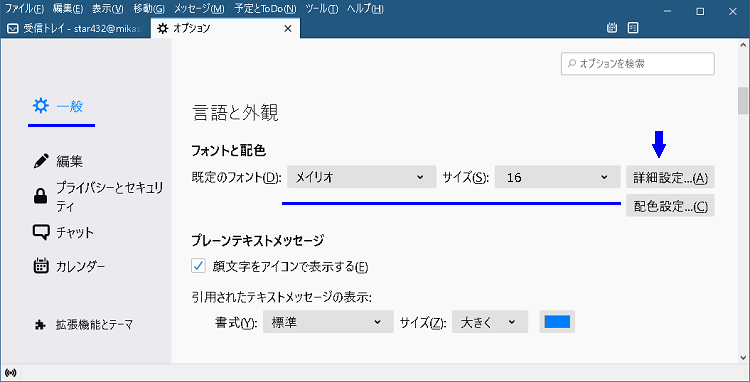 |
|