 |
TeamViewer Ver 13.2 |
インターネット経由で外部の PC を遠隔操作するオールインワンタイプのリモートコントロールソフトです。 ID とパスワードにて外部 PC をコントロールし、他に特別な設定はしないで簡単に操作できます。 遠隔操作ソフトとしては多機能ですが単純に外部
PC をリモートコントロールするとして紹介します。 PC 双方にTeamViewer が実行されている必要があります。
| ・ |
注意 |
|
安全のために自動起動は無効にしておいた方がよいでしょう。 又パスワードは少しだけ?複雑にする設定も紹介しています。 使う時にだけ起動し、ID/パスワードの扱いについては注意されて下さい。 |
|
| ・ |
個人にて非商用使用に限り無料で使えます。 |
| ・ |
ファイルを双方に送る転送機能。 |
| ・ |
PC 間で クリップボードを使用出来ます。 |
| ・ |
テキストチャット、VoIP 音声チャット、ウェブカメラによるビデオチャット機能。 |
| ・ |
プレゼンテーション機能。 ( 1 つのPC へ複数のユーザーがログオン ) |
| ・ |
VPN 機能。 ( 接続する PC のネットワークへ接続 ) |
| ・ |
ファイヤーウォール、NAT 環境 ( ルーター等 ) 、ポート設定等の難しい接続設定なしで確実に接続。 |
| ・ |
[ 実行のみ ] にてインストールしないで使用も出来ます。 |
| ・ |
無人アクセス。 |
|
他 |
| リモートコントロールの順序 |
| 今回はインストールしないで実行のみにて実行します。 |
| 事前にリモートコントロールする PC の ID とパスワードを Tel ( 安全のためにTel がよいと思います ) にて取得しておきます。 |
| 1 |
[ 続行しますか? ] に実行のみ を選択し、 [ TeamViewer の用途 ] に 個人/商用以外 を選択して [
同意するー終了 ] をクリックします。 |
|
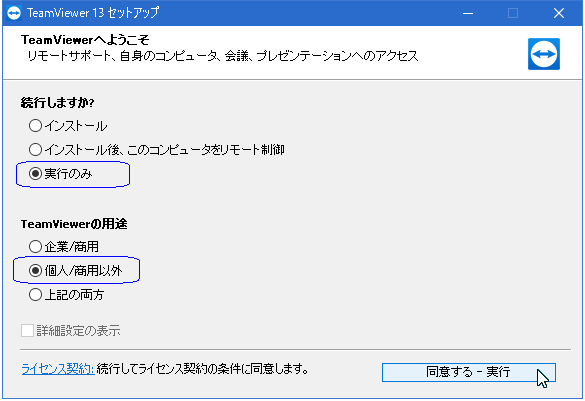 |
|
|
| 2 |
解説画面が出てきます ........ |
|
使い方を載せている画面の内容を確認して [ 終了 ] をクリックでこの画面は閉じます。 |
|
|
| 3 |
ID を入力して [ 接続 ] ボタンをクリックします。 |
|
右側の [ パートナー ID ] へ遠隔操作する側の の TeamViewer ID を入力して [ リモートコントロール
] を選択、 [ 接続 ] をクリックします。 |
|
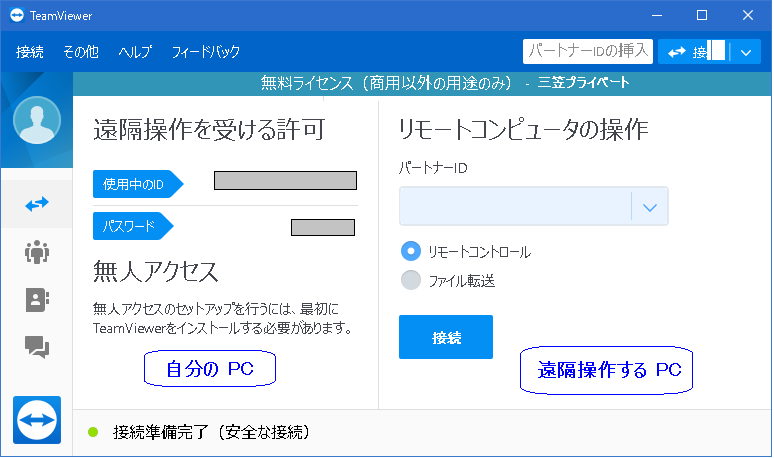 |
|
|
| 4 |
パスワード入力画面 |
|
事前に取得の遠隔操作するする PC のパスワードを入力してログオンをクリックします。 |
|
 |
|
|
| 5 |
リモートコントロールする PC のデスクトップ画面が表示されました。 |
|
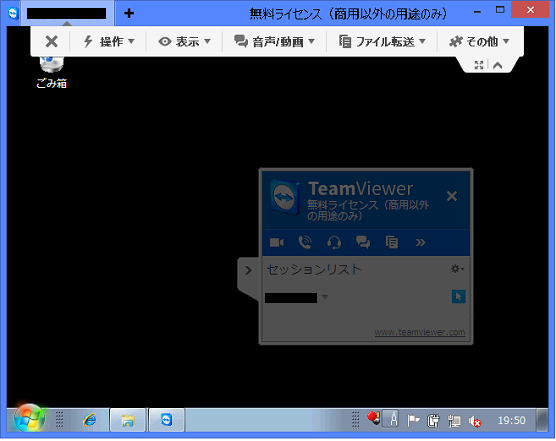 |
| ファイルの転送 |
| 自分のPCと遠隔操作する PC 双方でファイルの転送が出来ます。 |
| メニューバーの [ ファイル及びその他 ] より [ オープンファイル転送 ] をクリックします。 |
|
| 左が自分の PC で右が遠隔操作する PC です。 送りたいファイルと送り先のフォルダを選択して [ 送信 ] と [ 受信 ] ボタンでファイルを双方に転送出来ます。 |
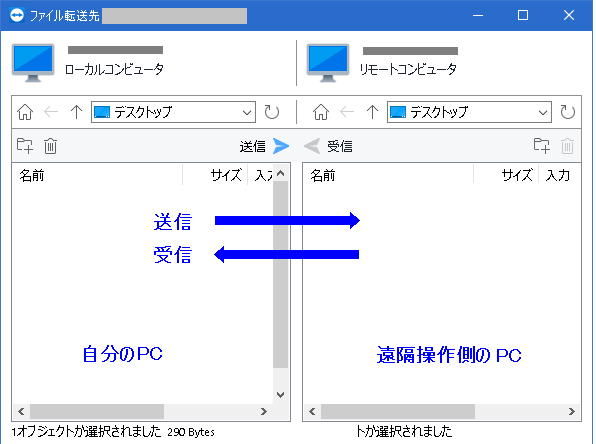 |
| 個人的なパスワードの設定 |
| 安全のために パスワードを複雑にできます。 |
| 1 |
遠隔操作する側のパスワード部分の横にマウスを当てて以下のところをクリック、 [ 個人的なパスワードの設定 ] をクリックします。 |
|
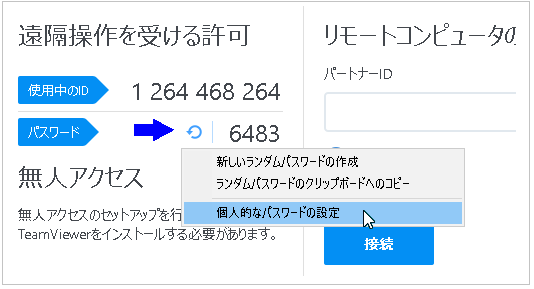 |
|
|
| 2 |
[ 個人的なパスワード ] に任意でパスワードを入力して OK をクリックします。 ここで入力のパスワードはメイン画面には表示されませんが有効になっています。 |
|
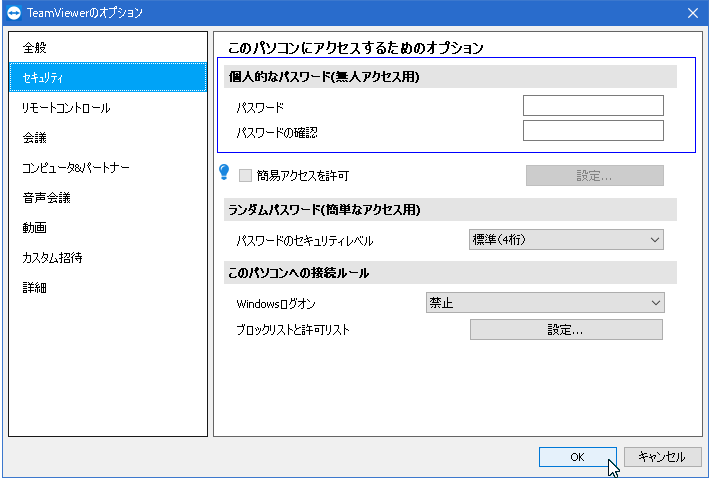 |
|