 |
regedit Windows XP レジストリエディター |
ウィンドウズの根幹のレジストリデーターを編集してウィンドウズをカスタマイズ、又はシステム構成にもよりますが、パフォーマンスアップする事も可能になります。
他にもウィルスに感染の場合等は、不正に書き換えられたデーターを手動にて削除する必要がある場合があり、それらの作業を行う場合にも参考にされて下さい!
| ・ |
注意 |
|
レジストリ データーは、ウィンドウズの重要な設定情報が登録されています、操作を間違えた場合はウィンドウズが起動出来ない又は不具合の原因になる可能性があります。 編集の際は必ずバックアップを取ってから行う事が大切です。 |
|
| 対応OS |
Windows XP
( Vista/7/8/8.1/10 でも参考に ) |
| 最終更新日 |
2021年6月5日 |
|
|
起動は、 Windows + R キーを同時に押して [ ファイル名を指定して実行 ] を表示して [ regedit ]
と入力して OK で起動。
レジストリエディターの場所: C:\WINDOWS\regedit.exe にあります。 |
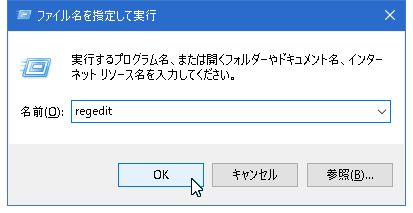 |
| レジストリのバックアップ方法 |
| 編集、変更、削除等の作業をされた後レジストリ値は PC を再起動にて反映されます。 |
| ・ |
復元機能を使用 |
|
WindowsXP の復元機能は、システム、インストールされたプログラムレベルにて、復元可能です。ユーザーが作成したファイル等マイドキュメントにあるファイルは復元されません。
復元ポイントを打ち込みますと現在のウィンドウズシステム設定が保存されます。 |
|
こちらで紹介 |
|
|
| ・ |
バックアップツール使用 |
|
スタートメニュー _ アクセサリー _ システムツール _ バックアップより起動する。 |
|
ウィンドウズ純正のバックアップツールは、プロフェッショナルは、標準でインストールされホームは、CD-ROMよりインストール可能です。バックアップは、全てバックアップ可能ですが、システムをバックアップは、ウィンドウズシステムファイルの
「System State」をバックアップするとよい。 |
|
こちらで紹介 |
|
|
| ・ |
レジストリエディター使用 |
|
変更するキーをマウスで指定して、メニューのファイル(F)より 「エクスポート」でバックアップ! 「インポート」で復元となる。 |
|
* 直接 「Reg」 ファイルを W クリックしても復元出来ます。 |
| レジストリ ルートキー |
内容 |
| HKEY_CLASSES_ROOT |
ファイル/拡張子に関連する設定情報を格納する。
プログラムとファイルの関連付け等。 |
| HKEY_CURRENT_USER |
現在ログオンしているユーザーの設定情報を格納する。
ディスクトップ設定、ネットワーク設定等。 |
| HKEY_LOCAL_MACHINE |
パソコン情報をほとんど格納されている。
ウィンドウズ、デバイス、インストールされているプログラムの設定情報等。 |
| HKEY_USERS |
全てのユーザーの設定情報を格納する。
ユーザー別に使用設定環境が保存されている。 |
| HKEY_CURRENT_CONFIG |
パソコンのハードウェアー構成、設定情報を格納する。
デバイスドライバー、ディスプレイ設定、フォント設定、プリンタの設定、インターネットの設定等。 |
| 主な編集機能 |
| ほとんどの操作は、右クリックメニューより行う方が簡単ですが、以下に編集メニューを使用して紹介しています。 |
| メニュー |
コメント |
お気に入り |
お気に入りの追加は、レジストリ編集の後に再度編集箇所を確認する場合に便利です。
→ キーをマークした状態で,、お気に入りに追加する。
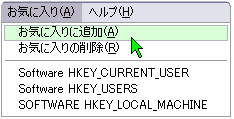 |
編集 _ キー名のコピー(C) |
キー名とアドレスもコピーされます。
→ コ ピーしたい部分をマークした状態でコピーする。
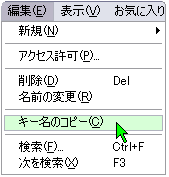 |
編集 _ 検索(X) |
全体を検索は、マイコンピューターをマーク指定して検索します、検出後にキーボードのF3 キーを押すと次の検索をします。
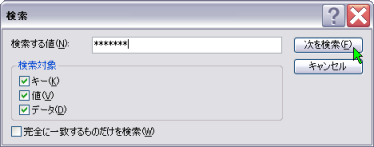 |
編集 _ 新規(N) |
左ツリー内に新しいキーと右ペイン(ウィンドウ)に5つの形式のエントリを追加出来ます。
| 文字列値(S) |
一行のテキスト表示で入力 |
| バイナリ値(B) |
32 ビット数値で、データー入力 |
| DWORD 値(D) |
バイナリデーター |
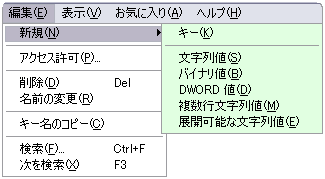 |
ファイル(E)
エクスポート&インポート |
エクスポート/保存
マウスでマーク指定されたキーが保存されます。 キー未選択の場合は、レジストリデーター全体が保存される。

インポート/復元
復元は、インポートから保存のReg ファイルを指定する又は、Reg ファイルを直接Wクリックして実行してもよい。 実行後、PC を再起動にて設定は反映されます。
レジストリ全体を復元する場合は、セーフモードにて実行する!しかしすべて正常に復元できるかは?です。 |
| カスタマイズ - 実際にレジストリを編集してみます。 |
|
| [ 最近使ったファイルの略歴を、ウィンドウズ終了時に削除する。 ] |
| 新しく ClearRecentDocsOnExit エントリを追加します。ユーザーの使用痕跡を削除してセキュリティー上有効です。 レジストリの設定は、PCを再起動にて反映されます。 |
|
| 1 |
順次以下のように左ツリー開きます。(中間のキーは、省略しています) |
|
HKEY_CURRENT_USER\Software\Microsoft\Windows\CurrentVersion\Policies\Explorer |
|
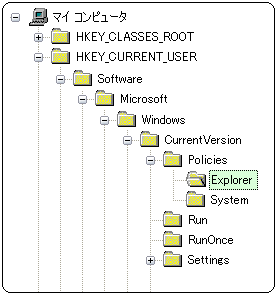 |
|
|
| 2 |
.左ツリーの Explorer をマークした状態で、DWORD 値(D)のエントリ を追加します。 |
|
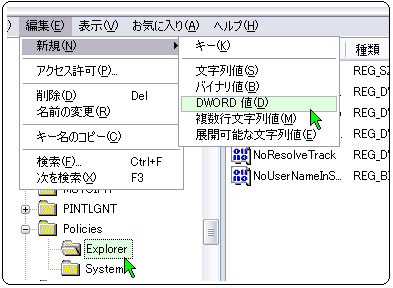 |
|
|
| 3 |
作成したエントリに [ ClearRecentDocsOnExit ] と入力して、Enter. |
|
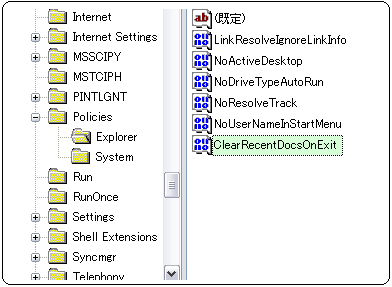 |
|
|
| 4 |
ClearRecentDocsOnExit の部分をWクリックして以下の画面にて16 進で、値のデーター(V) に、1 と入力してOK ボタンを押して完了。
再起動にて反映されます。無効にしたい場合は、数値を 0 にするか作成の 「ClearRecentDocsOnExit 」 エントリを削除するとよい。 |
|
|
|
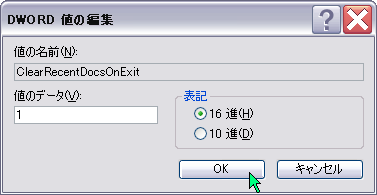 |
| デスクトップ・アプリケーションヒープ |
| デスクトップのメモリ設定で、作業領域を大きくします。 メモリが十分なのにメモリ不足と通告の場合は、インストールのプログラムにバグ(不具合)がある可能性があります。 |
|
| 編集作業 |
| 2. の参考画像画面から、[ 1024,3072,512 ] の数値列を見つけて [ 3072 ] の数値を、[ 256 ] 又は、
[ 512 ] 単位で増やすとよい。 |
| HKEY_LOCAL_MACHINE\SYSTEM\CurrentControlSet\Control\Session Manager\SubSystems\windows |
| 1 |
1. SubSystems の右ウィンドウよりWindows をW クリックする!(途中のキーは省略!) |
|
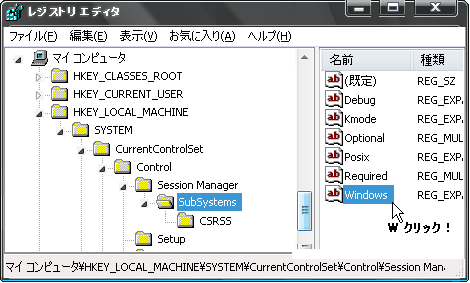 |
|
|
| 2 |
設定値を入力!3072 + 1024=4096 を入力! |
|
以下の数値は、適当に割り振っています。
| メモリ搭載量 |
カスタマイズ値 |
| 標準値 |
3072(3MB) |
| 256MB |
3584 |
| 500MB |
4096 |
| 768MB以上 |
6144(6MB) |
 |
|