| 1 |
CD をドライブに入れます。 |
| 2 |
メニューバーアイコンの [ ツール ] _ [ CD 取り込む ] を選択します。 |
|
Alt + R キーを押してもよいです |
|
|
| 3 |
CD の取り込み設定 |
|
画面右上の [ 設定 ] を選択します。 |
|
|
| 4 |
エンコード形式 : |
|
エンコードに使うエンコーダーをプルダウンメニューから選択します。 今回は 高音質で比較的に容量を抑えられる MP3 を選択。 |
|
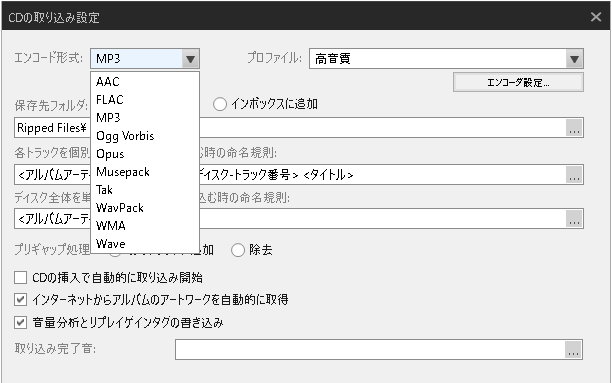 |
|
|
|
MP3 ( Lame MP3 ) と AAC ( Nero AAC ) は別とにエンコーダーを適応する必要があります。 |
|
参考ページ - https://mikasaphp.net/musicbee_lame.html |
|
|
| 5 |
プロファイル設定 : |
|
出来上がる品質をプルダウンメニューから選択します。 標準の高音質でよいと思います。 |
|
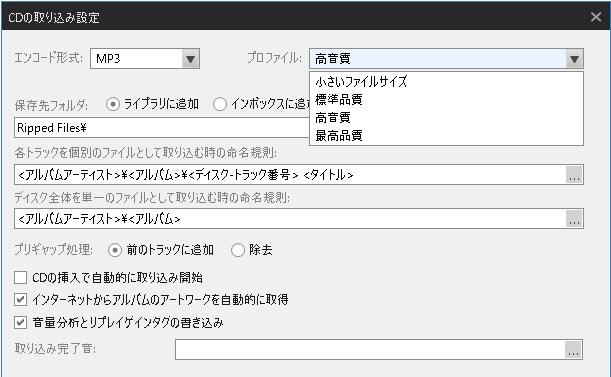 |
|
|
|
高音質ほど圧縮率は大きくなり、ファイル容量は大きくなります、反対に低音質?程ファイル容量は小さくなります。 エンコーダーによりますが通常は 高音質でよいと思います。 |
|
| プロファイル |
音質 |
容量 |
| 小さいファイルサイズ |
低 |
小 |
| 標準品質 |
↑ |
↑ |
| 高音質 ( 標準 ) |
↓ |
↓ |
| 最高品質 |
高 |
大 |
|
|
|
| 6 |
保存先フォルダより保存先を指定します |
|
標準で [ マイ ミュージック \ MusicBee \ Ripped Files ] フォルダに保存されます。 |
|
|
| 7 |
よろしければ 保存ボタンをクリックします。 |
| 8 |
開始ボタンをクリックして開始します。 |
|
|
|
作業の終了です。 |