 |
MP3Gain MP3 , m4a , mp4 ファイルの音声レベルをまとめて調整 |
複数の MP3デジタル音声ファイルをまとめて音量調整出来ます。 再圧縮しないために音質の劣化する事無く音量を再調整可能。トラックゲイン ( 音量を全て均一化
) 又は アルバムゲイン ( アルバムの音量設定による ) にて音量をノーマライズ ( 正規化 ) します。
| ・ |
動作にVisual Basic ランタイム が必要です (サポート終了)...... ランタイム付の [ mp3gain-win-full-1_3_4
] 版を推薦。 |
| ・ |
m4a, mp4 ファイル を適応 |
|
aacgain.exe コマンドラインツール を別とに入手して適応し、 m4a, mp4 ファイルも使用可能になります。下部にて紹介しています。
aacgain は DRM でエンコードされたファイル (iTunes ストアから購入した音楽など) は動作しない。ですがiTunes で作成した
AAC ファイルは問題なく動作するとのことです。 |
| ・ |
Windows 11 だめなら互換性モードを試してください.... 下部で紹介 |
|
| ・ |
トラック分析 → トラックゲイン |
|
全ての曲を指定の音量に調整します。 |
|
|
| ・ |
アルバム分析 → アルバムゲイン |
|
アルバムには多くの曲が収められていますが主にアルバム全体として表現されていることもあり、すべての曲が同じ音量では無い事があります。 アルバムの中にて設定されています格曲の音量バランスを維持したいのならアルバムゲインを実行して下さい。 |
|
|
|
ヘルプファイルの参考図 |
|
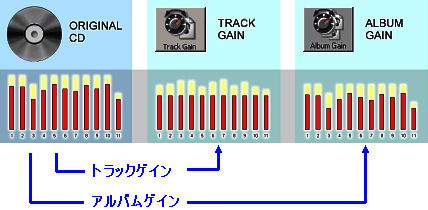 |
| 1 |
MP3 ファイルを指定します。 フォルダを指定の際はフォルダ内のファイルすべてが読み込まれます。 |
|
D&D でもよい ( Windows のバージョンによっては D&D で読み込めない事があるかもしれません )。 |
| 2 |
「 トラック解析 」 ボタンをクリックします。 |
| 3 |
音量を指定します |
|
何もしなくてもよいです ...... 音量数値は デフォルト値のそのままでよいです。 |
| 4 |
「トラックゲイン」 ボタンで変換を開始します。 |
| 5 |
終わり |
| AACGain.exe - m4a / mp4 ファイルを適応 |
| これは mp3gain に基づく MP4 および M4Aストリーム用のコマンドライン Replay Gain ( 音量を均一化 ) ツールです。 |
| 1 |
AACGain.exe を入手します。 |
|
入手サイト → http://www.rarewares.org/aac-encoders.php#aacgain |
|
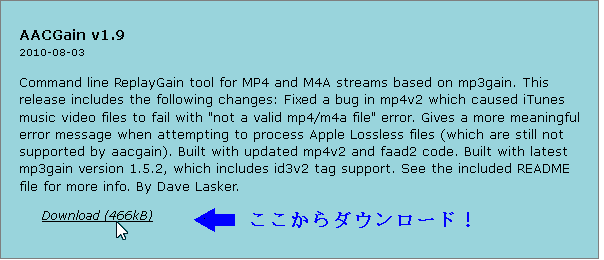 |
|
|
| 2 |
aacgain.exe → mp3gain.exe にリネームします。 |
|
|
|
元ファイルをバックアップ 〜後から元に戻す事があるのなら? |
|
MP3Gain プログラムフォルダ内の mp3gain.exe を mp3gain.exebak として同じ場所にバックアップしておきます。
追加したファイルを削除してこれを元に戻すと元に戻ります。 |
|
|
| 3 |
作成した mp3gain.exe をMP3Gain プログラムフォルダ内に上書きして出来上がりです。Windows 10 でしたら コピー時に
[ ファイルを置き換える ] を選択します。 |
|
[ MP3GainGUI.exe ] プログラムを右クリック _ プロパティー _ 互換性を選択 _ 互換モードに Windows XP SP3
指定、適応(A) _ OK クリックで確定。 |
|
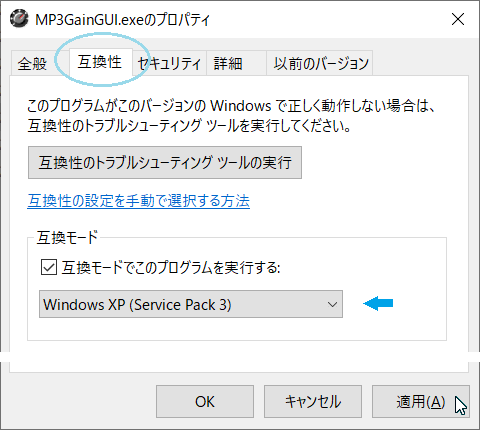 |
|