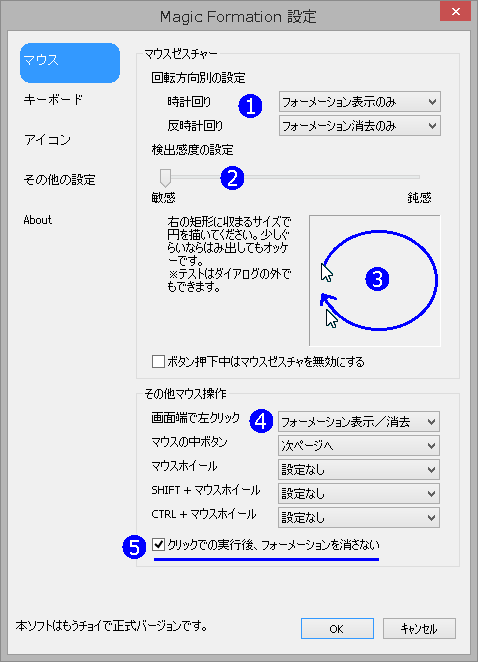 |
| 1 |
マウスジェスチャー |
|
右回転で表示し、左回転で消去にしています。 |
|
|
| 2 |
検出感度の設定 |
|
感度レベルは [ 敏感 ] 方向へいっぱいにした方が表示しやすいようなので左いっぱいに設定しています。
鈍感にしすぎると起動できなくなる?
他に起動設定をしていなく又タスクバーも無効の場合起動出来ないという事があります、その場合の対処法を下部に載せています。 |
|
|
| 3 |
この枠ぐらいの範囲で素早くマウスを右周りに回すとランチャーが出てきます。 |
|
|
| 4 |
その他マウス操作 |
|
| ・ |
画面端で左クリック |
|
[ 画面端で左クリック ] で[ フォーメーション表示/削除 ] に設定して使用出来ます。 |
| ・ |
マウスの中ボタン |
|
[ 次ページへ ] にしてページの切り替えに割り当てています。 |
|
|
|
| 5 |
クリックでの実行後、フォーメーションを消さない |
|
ランチャーよりなにかしらクリックして起動の際にランチャーを消さない設定です。 |
|
|
| 6 |
OKボタンをクリックして設定を確定します。 |
|
|
|
| キーボードキーで素早く起動する |
|
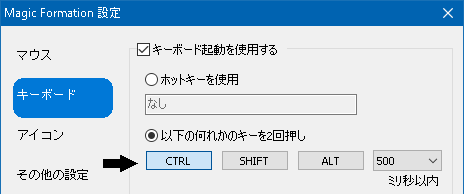 |
CTRL、SHIFT、ALT キーの何れかをここで設定して 2回続けて押して素早くランチャーを起動できます。 |
|
|
| その他の設定 |
|
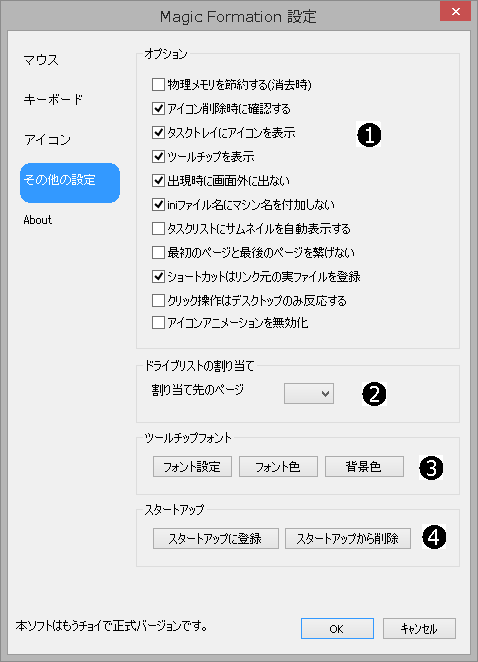 |
| 1 |
オプション |
|
| ・ |
出現時に画面外に出ない。 |
|
[ 画面端で左クリックで表示 ] を指定の場合にランチャーがデスクトップからはみでないで表示できます。 |
| ・ |
ショートカットはリンク元の実ファイルを登録 |
|
デスクトップ等のショートカットアイコンよりプログラムを登録出来ます。 登録後登録済みのデスクトップのショートカットは削除できます。通常は元となるショートーカットを削除するとコピーしたものは無効になります。
不安な方はデスクトップのショートカットはランチャーに登録後まとめてフォルダに入れて他に保存しておくという方法もあります。 |
|
|
|
| 2 |
ドライブリストの割り当て。 |
|
一番開きますドライブを指定して下さい。 |
|
ランチャーの方からいくらでも登録出来ますのでここで指定しなくてもよいです。 |
| 3 |
アイコン名です。
背景色はテキスト文字の背景色です。 標準で文字の背景色は黒で文字色は白になっています。 |
|
|
| 4 |
[ スタートアップに登録 ] をクリックして自動起動に登録出来ます。 |
|
|
| 5 |
OKボタンをクリックして設定を確定します。 |
|
|
|
| アイコン |
|
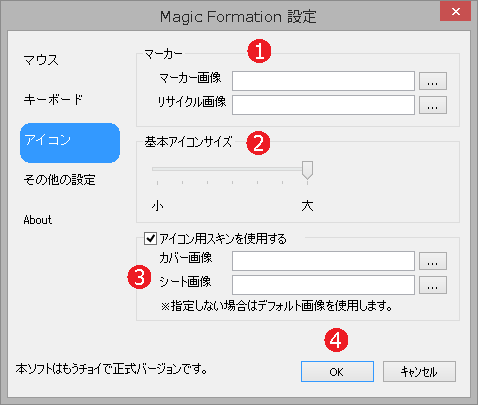 |
| 1 |
マーカー |
|
| ・ |
マーカー画像
ランチャーの真ん中のアイコンです。 |
| ・ |
リサイクル画像
? |
|
|
|
| 2 |
基本アイコンサイズ |
|
大でちょうどよいです。 |
|
|
| 3 |
アイコン用スキンを使用する |
|
| ・ |
カバー画像 |
|
登録のアイコンの表面の画像です。透過の画像でないと登録のアイコンが見えなくなります。 |
| ・ |
シート画像 |
|
登録のアイコンの背景画像で指定の画像の中に登録のアイコンが表示します。 |
|
|