|
|
| 4 |
GIF アニメーション作成の設定画面が出てきます。 |
|
[ ファイル名(N) ] よりファイル名を入力します。 保存場所を変更の場合は上部のアドレスバーより指定して下さい。 |
|
| ・ |
タイトルフレームを入力 |
|
作品の初めに黒い画面に白のテキスト文字を表示するものです。 |
|
|
|
|
| ・ |
経過時間を右下に表示 |
|
|
|
|
| ・ |
マウスをクリック時に効果を付ける |
|
クリックした瞬間に  こうなり、クリックポイントをわかりやすくする感じです。 こうなり、クリックポイントをわかりやすくする感じです。 |
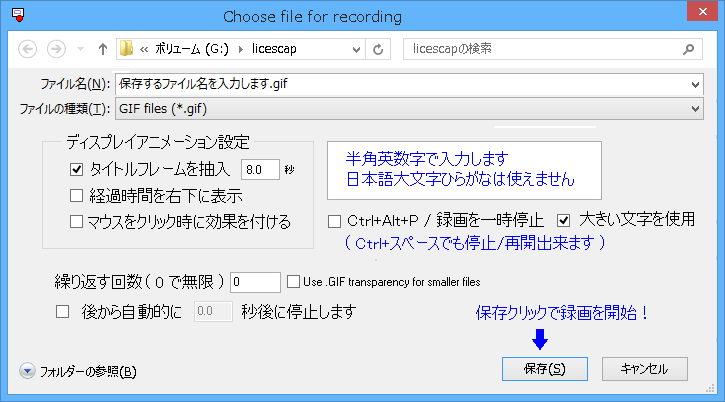 |
|
|
| 5 |
設定終了後、[ 保存(S) ] をクリックして録画を開始します。 |
|
| ・ |
録画途中で文字を抽入する場合 |
|
文字を抽入したい場面で [ Pase / ポーズボタン ] をクリックして録画を一時停止にして出てきた画面の [ Insert / 抽入 ]
ボタンをクリックします。 するとテキストフレーム抽入画面が出てきますので、半角英数字で入力して [ 表示時間 ] 、[ 透明度 ] を設定して
[ Inseart / 抽入 ] ボタンをクリックして文字を抽入します。 テキスト文字は続けて複数入力出来ます。
抽入後 [ Close / 閉じる ] ボタンで閉じて 元の画面にて[ unpause / 一時停止解除 ] ボタンをクリックして録画を再開します。 |
|
 |
|
|
|
透明度 0.5 ( 透明度を上げるには 0.3 にする等数値を小さくするとよい ) |
|
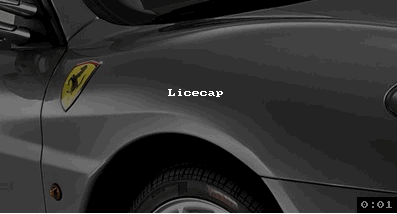 |
|
|
|
透明度 0.1 ( 最高値 ) |
|
 |
|
|
|
| 6 |
最後に メイン画面で [ stop ] ボタンをクリックして録画を終了し、右上の X 閉じるをクリックで作業を終了します。 |