|
| 7 |
出来上がりました。 |
|
エラーもなく正常に 321.27 kb ファイル容量を圧縮する事が出来ました。
エラーが出ましたら設定を見直してみて下さい。 |
|
 |
|
|
| 8 |
圧縮作業の終了です。 |
|
作業の終了後に登録のウィンドウの [ 新たなサイズ ] で出来上がり容量、 [ 比率 ] にてどれだけ縮小されたかを確認できます。 |
|
 |
|
|
|
| ・ |
JPG / PNG / BMP 画像をリサイズ |
|
以下は 30%縮小しています。 又 JPG 形式は同時に圧縮も出来ます。 [ 絶対値 ] は ピクセル値です。 |
|
|
|
先に [ リサイズ ] をチエックしてリサイズする画像をウィンドウよりマウスで選択して、[ 横幅 ] 、[ 高さ ] 等の変更するサイズを数値指定して
[ 適応 ] ボタンをクリックして設定を確定してから [ 圧縮を開始 ] をクリックで実行します。 |
|
|
|
* 現画像の縦横比のバランスを保ちたいのなら [ アスペクト比を保持 ] をチエックして下さい。 |
|
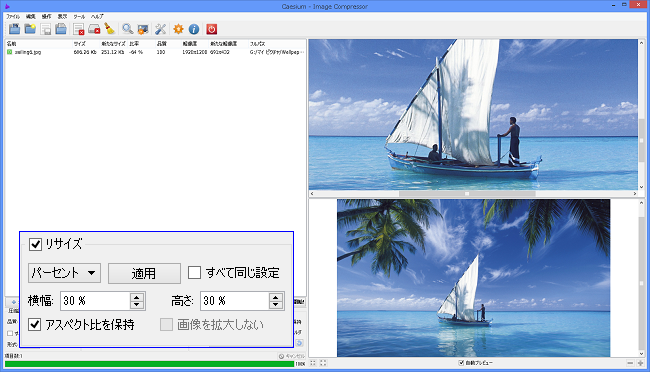 |
|
|
| ・ |
JPG / PNG / BMP 画像の相互変換 |
|
以下は BMP ファイルを PNG ファイルへ変換の場合です ( BMP / PNG 形式の保存は圧縮は出来なく変換のみです
) |
|
|
|
ファイルを取り込んで [ 形式 ] より保存の形式を選択して [ 圧縮開始 ] をクリックして変換を実行します。 |
|
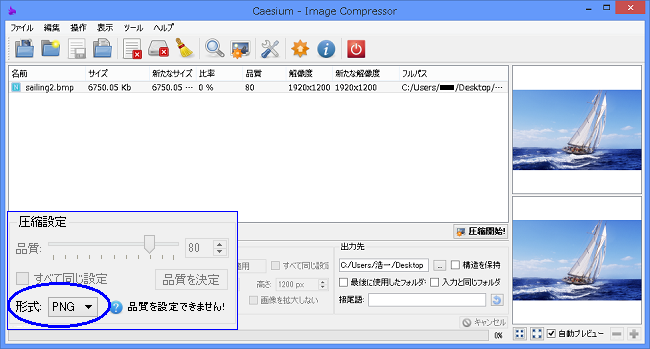 |
|
|
| ・ |
リアルタイム プレビュー |
|
圧縮を開始する前に現在の画像と出来上がる画像を右側のインスタントプレビュー画面を表示して比較出来ます。 |
|
|
|
ウィンドウから登録の画像を選択すると右上に現在の圧縮前の画像が表示され、メニューバーの [ プレビュー ] アイコンをクリックで右下に圧縮変換後の画像がプレビュー表示されます。 |
|
|
|
( 自動プレビュー をチエックで登録の画像を選択すると同時に圧縮前と圧縮後の画像がすぐにプレビュ表示されます ) |
|
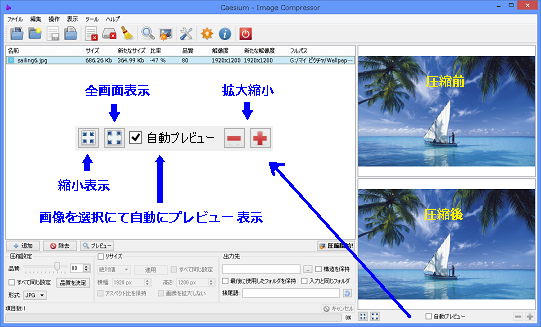 |
|
|
| ・ |
メタデーターの保持と抹消 - JPG 画像の圧縮・リサイズ作業時 |
|
オプションの圧縮設定で [ EXIF 情報 ] 、[ 日付情報 ] の保持をチエックの状態で各メタ情報は保持されて保存され、チエックを外すと
メタ情報は消去されて保存されます。 |
|
 |
|
|
| ・ |
一括処理 |
|
数百の画像を一度に実行出来ます。 又フォルダを指定の場合はフォルダ構造を維持して処理されます。 |