| 1 |
[ 注釈画面 ] アイコンクリックして、初めにレイアウトサンプルを読み込みます。 ライブラリ から 「 形状ライブラリを開く 」 を選択してCamstudio
プログラムフォルダ内の [ default.shapes ] ファイル をWクリックしてレイアウトを取り込みます。 読み込まれている場合は再度読み込む必要はありません。 |
|
|
|
用意されたサンプルレイアウトを読み込んだ状態です |
|
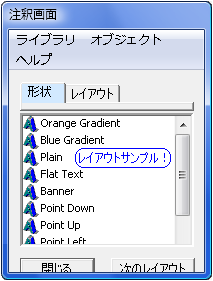 |
|
|
| 2 |
次に 「 形状 」 より使いたいサンプルをWクリックして表示します。 |
| 3 |
レイアウト画面に切り替えます。 |
| 4 |
表示したレイアウト画面を右クリックから 「 テキストを編集 」 をクリック! テキストのプロパティー画面に文字を入力して [ フォント ]ボタンをクリックしてフォント画面を出して日本語でしたら、 [ MS
UI Gothic ] 、文字セットに日本語を指定します。 |
|
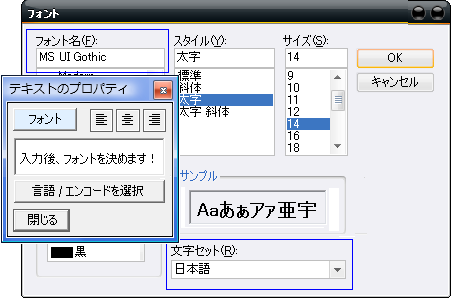 |
|
|
| 5 |
入力後レイアウト枠を右クリックから [ レイアウトを保存 ] でレイアウトに保存します。
以下はレイアウト×4コを作成しています、「次のレイアウト」クリックで 順次切り替わります。
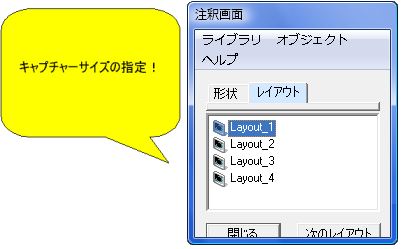 |
| 6 |
最後に メニューのライブラリから [ レイアウトライブラリを保存 ] を選択で現在作成のレイアウトを保存しておきますと後から呼び出すことが出来ます。 |