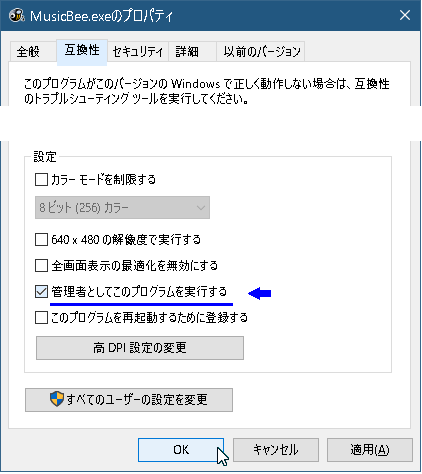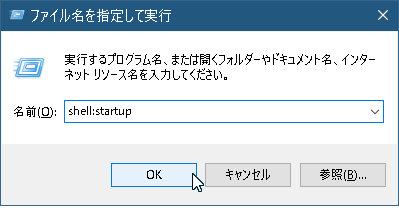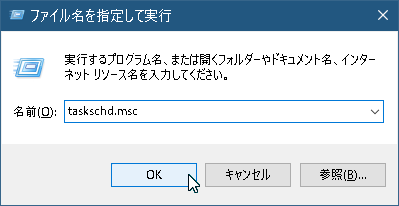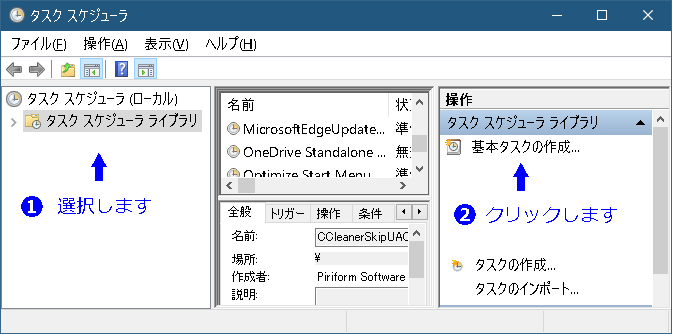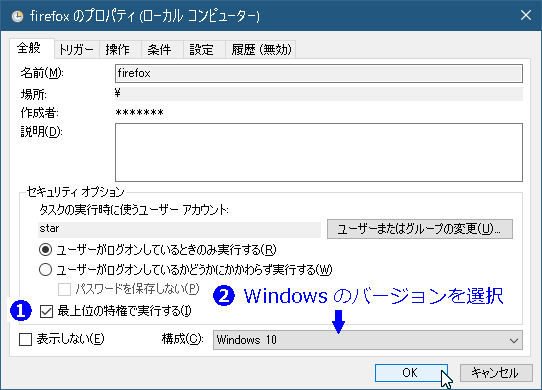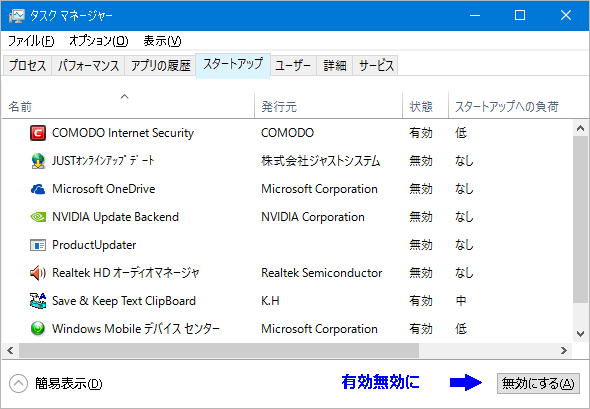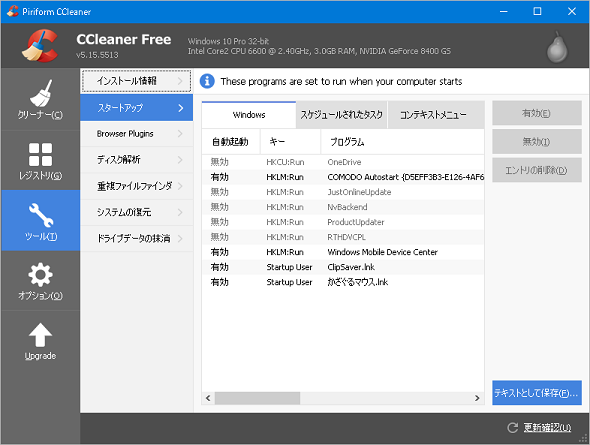| 1 |
�^�X�N�X�P�W���[���� [ �t�@�C�������w�肵�Ď��s ] ���\���B |
|
Windows ���S + R �L�[���ɉ����� [ taskschd.msca ] �Ɠ��͂��� OK �ŕ\�����܂��B |
|
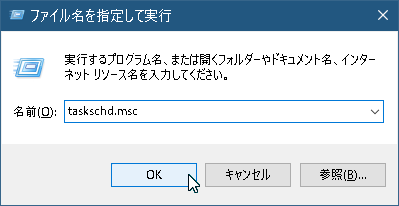 |
| �E |
���ׂẴA�v�����N�� |
|
�X�^�[�g�{�^�� _ ���ׂẴA�v�� _ Windows �Ǘ��c�[�� _ �^�X�N�X�P�W���[�� ���N���b�N���܂��B |
|
|
|
|
| 2 |
�����j���[�� [ �^�X�N�X�P�W���[�����C�u���C ] ��I�����ĉE���ɂ� [ ��{�^�X�N�̍쐬 ] ���N���b�N���܂��B |
|
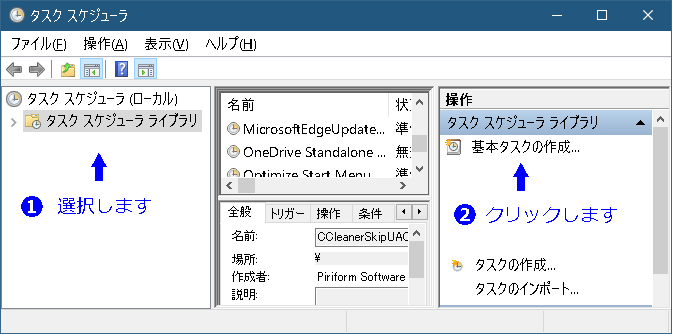 |
|
|
|
��{�^�X�N�쐬��� - ���� [ ���� ] ���N���b�N���Đݒ肵�ĉ������B |
|
| �ݒ荀�� |
���� |
| ���O |
[ ���O ] ����́B �ォ�番���閼�O���D���ɓ��́B |
| �g���K�[ |
[ ���O�I���� ] ��I���B |
| ���� |
[ �v���O�����̊J�n ] ��I���B |
| �v���O�����̊J�n |
[ �Q�Ɓi�q�j ] ���v���O�����̋N���t�@�C����I���B |
| ���� |
[ ���� ] ���N���b�N�œo�^�̏I���ł��B |
|
|
|
| 3 |
[ �ŏ�ʂ̓����Ŏ��s���� ] �ɐݒ� - �Ǘ��Ҍ����ŋN������ꍇ |
|
�^�X�N�X�P�W���[�����C�u�����̐^�ɕ\���̐ݒ肷��o�^�� W �N���b�N���܂��B |
|
|
|
�v���O�����N���̍ۂɃ��[�U�[�A�J�E���g�����ʂ��\���̍ۂ͂��̐ݒ��UAC ��ʂ̓X�L�b�v����A�\�����Ȃ��悤�ɂł��܂��B |
|
|
|
�@ [ �ŏ�ʂ̓����Ŏ��s���� ] ���`�G�b�N���܂��B �A �g�p�̃E�B���h�E�Y�̃o�[�W������I�����܂��B ��낵����� OK ���N���b�N���܂��B |
|
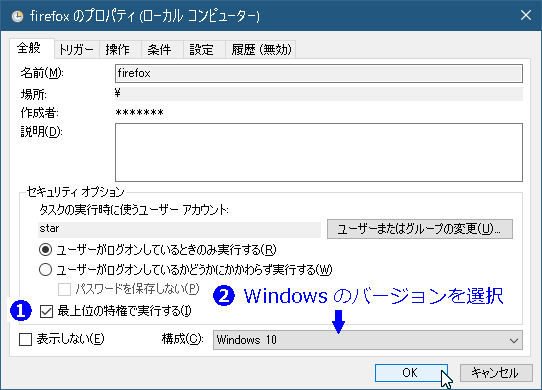 |