 |
Archive decoder 解凍専用ソフト |
解凍専用のツールで、動作も軽く高速に一発で解凍してくれます解凍専用のソフトです。設定情報は、プログラムと同じ場所に [ ***ini ] ファイルとして保存されてレジストリは、使用されませんので
USB フラッシュストレージに入れて持ち運ぶ事も可能です。 アンインストールは フォルダ毎削除してアンインストールとなります。
LZH, ZIP, CAB, RAR, TAR, GZIP, BZIP2, Z (compress), 7z 対応 |
| インストール : ポータブル版ですので好きな場所へ置いて使用して下さい |
| 名前を Arcdec 等としてフォルダを作成してその中にプログラムを解凍して入れます。 設定を保存の際はフォルダ内に [ *** .ini ]
ファイルが出来ます。 |
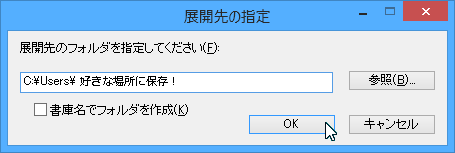 |
| Arcdec.exe プログラムを直接クリックして設定画面が出て来ますので標準の解凍保存する場所を指定して[ 設定保存(R) ] クリックで確定します。 |
 |
| 1 |
圧縮ファイルを右クリックから [ プログラムから開く(H) ] を選択します。 |
| 2 |
[ 常にこのアプリを使って .zip ファイルを開く ] をチエックします。 |
| 3 |
[ その他のアプリ ] をクリックします。 |
| 4 |
その他のオプション 画面 |
|
Arcdec が見当たらない場合は下までスクロールして → [ この PC で別のアプリを探す ] より指定します。 |
| 関連付け - 圧縮ファイルより Arcdec に関連付けします |
| ・ |
Windows XP |
|
関連付けする圧縮ファイルを直接右クリックから 「 プログラムから開く (H) 」 を選択してウィンドウより Arcdec を指定し、「 この種類のファイルを開くときは、選択したプログラムをいつも使う
(A) 」 にチエックを入れてOK ボタンを押して関連付けの完了です。 Arcdec が見当たらない場合は 参照(B)より指定する。 |
|
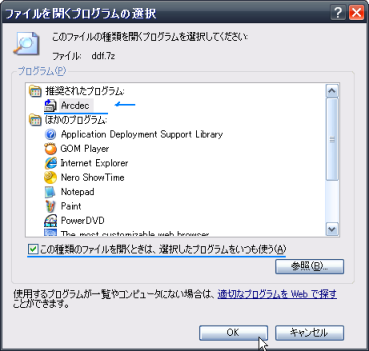 |
|
|
| ・ |
Windows 10 |
|
| 1 |
関連付けする圧縮ファイルを直接右クリックから 「 プログラムから開く (H) 」 を選択。 |
| 2 |
その他のアプリを選択。 |
|
項目に Arcdec が無い場合は [ この PC で別のアプりを探す ] より指定します。 |
| 3 |
Arcdec を選択。 |
|
[ 常にこのアプリを使って,*****ファイルを開く ] をチエックして OK をクリックします。 |
|
SendTo 右クリックメニューの送るに登録 します。 Arcdec.exe プログラムを右クリックよりショートカットを作成してこのフォルダに入れます。 SendTo
フォルダは隠しファイルになっています、以下に簡単にフォルダを表示する方法を紹介します。
[ Arcdec.exe - ショートカット ] → [ Arcdec.exe ] へリネームしてもよいです。 |
|
| OS 別の 「 送る 」 フォルダの場所と表示方法 |
| ・ |
Windows XP |
|
C:\Documents and Settings\Administrator\SendTo フォルダ |
|
「 ファイル名を指定して実行 」 に [ SendTo ] と入力して Enter で表示出来ます。 |
| ・ |
Windows Vista 以降 |
|
C:\Users\ユーザー名\AppData\Roaming\Microsoft\Windows\SendTo |
|
Windows ロゴ + R キーを同時に押します、「 ファイル名を指定して実行 」 に [ appdata ]
と入力して Enter で表示出来ます。 |
| デスクトップに Arcdec.exe プログラムを右クリックよりショートカットを作成して、デスクトップにおき、圧縮ファイルをこのアイコンへD&D
にて解凍されます。 |
|