 |
Any Desk リモートコントロールソフト |
60 fps ( フレームレート ) で映像も奇麗で動作も軽いリモートコントロールソフトです。
マウスとキーボード、クリップボード、音声を同期出来ますのでほとんど自分の PC と同じ感覚で接続の PC を操作できます。 ポータブル版として使用できますがインストールしますと自動起動に設定されます、自動起動を停止するにはタスクマネージャーのスタートアップにて停止できます。 |
| ・ |
音声の送受信、マウスとキーボードを制御、クリップボードを同期、チャット。 |
|
( ファイルの転送はクリップボードを使用 ) |
| ・ |
60 fps で奇麗に描写。 |
| ・ |
セキュリティーは 銀行業界標準の TLS 1.2 を採用。 |
| ・ |
無人アクセス、アクセス方向を反転する等多機能です。 |
| ・ |
個人使用のみ無料で使えます。 |
|
等 ..... |
| ・ |
接続先のアドレスを事前に取得しておきます。 |
| ・ |
コントロールする側の PC と接続する PC 両方で Any Desk を実行します。 |
| ・ |
ファイヤーウォールで許可する |
|
接続の際にはファイヤーウォールを双方で許可して下さい。 以下は Windows Defender のファイヤーウォールです。 パーソナルファイヤーウォールをお使いの方も同じく許可に。 |
|
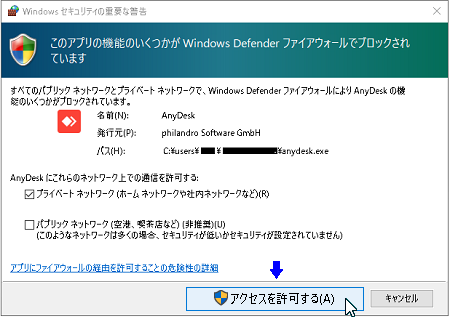 |
| ● コントロールする側の PC ● 接続先の PC |
| 1 |
コントロールする側の PC |
|
Any Desk を起動して [ 他のワークスペース ] に、接続先の [ アドレス ] を入力して [ 接続 ] ボタンをクリックします。 |
|
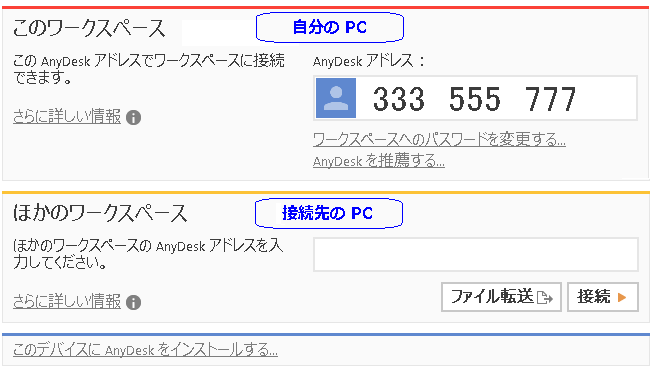 |
|
|
|
待ちます ......... |
|
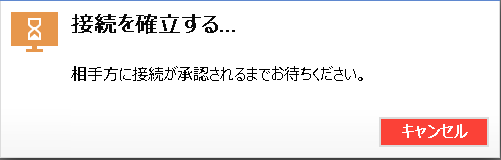 |
|
|
| 2 |
接続先の PC です |
|
よろしければ [ 承諾 ] ボタンをクリックして接続を許可します。 |
|
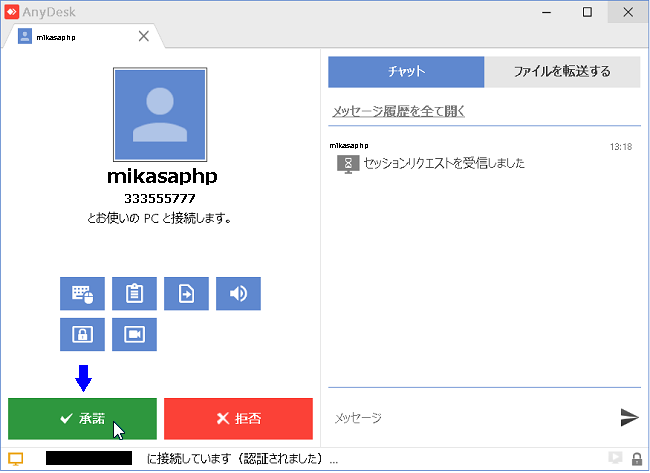 |
|
|
| 3 |
コントロールする側の PC |
|
接続されました。 |
|
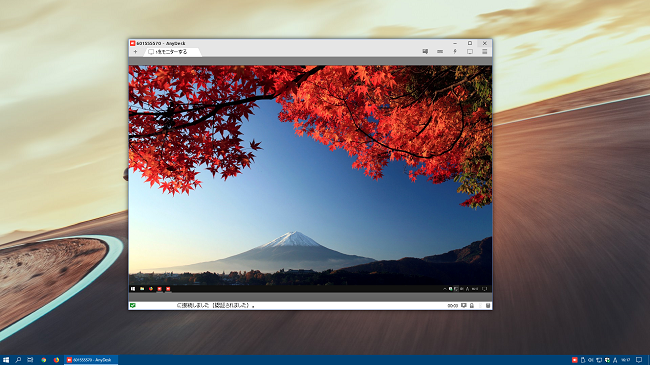 |
|
|
|
終了後インストールしますか? 画面は [ いいえ ] を選択しても又同じように使用できます。後からメイン画面にてインストールできます。 |
|
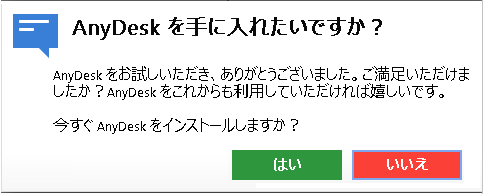 |
| ・ |
一般設定 |
|
メニューバーより音声、キーボードとマウス、クリップボード項目をチエックで同期する事が出来ます。 |
|
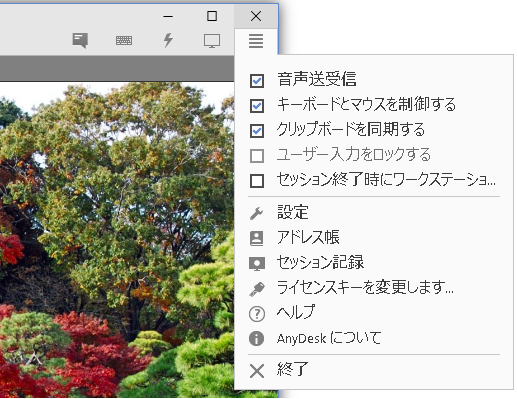 |
|
|
|
ユーザー入力をロックする |
|
接続先の PC からマウスが消えて操作できないようになります。 この機能はAny Desk が双方にインストールされて使えるようです。 |
|
|
| ・ |
チャット |
|
下の欄に書き込んで右の > 送信ボタンを押して接続先へ送信します。 |
|
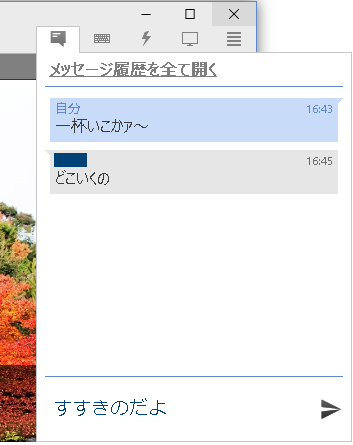 |
| 1 |
接続先の PC |
|
無人アクセス用のパスワードを設定して 後は Any Desk を実行した待機状態にしておきます。 |
|
右上の [ 一般設定 ] _ [ 設定 ] _ [ セキュリティー ] _ [ 不在アクセス ] の [ 無人アクセスを許可する
] にチエックを入れて表示の [ ワークスペースへのパスワードを変更する .... ] 画面へパスワードを入力、同じく確認にも再入力されまして
[ 適応 ] をクリックして確定します。 |
|
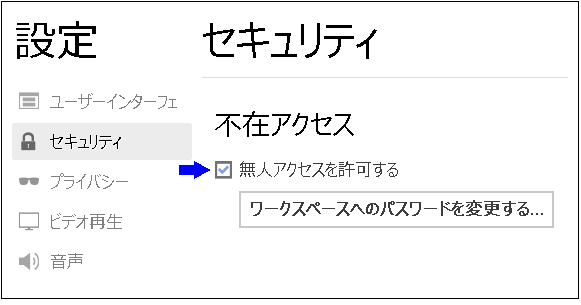 |
|
|
| 2 |
コントロールする側の PC |
|
初めに接続先のアドレスにて接続しますと接続先はパスワードを設定していますのでパスワードを要求されます、出てきました画面に接続先で設定の無人アクセス用のパスワードを入力して
OK をクリックして接続します。 |
|
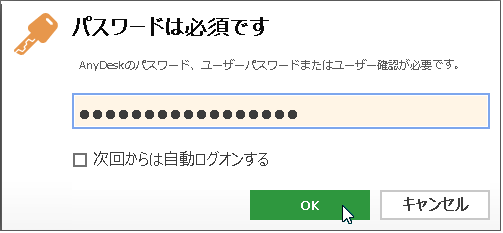 |
|