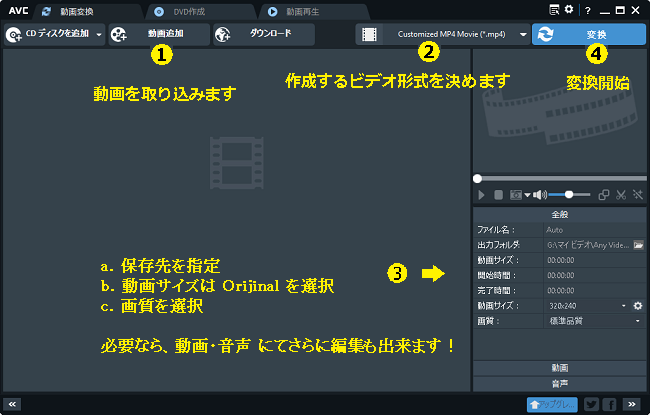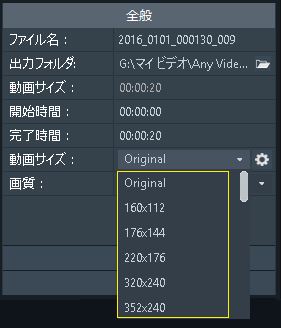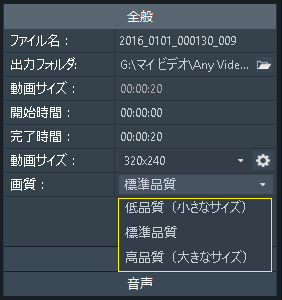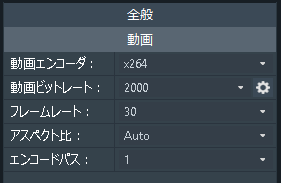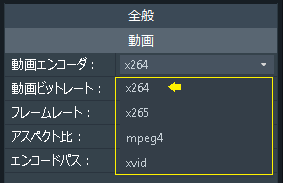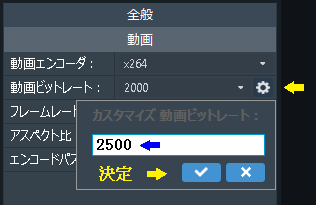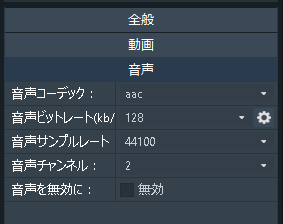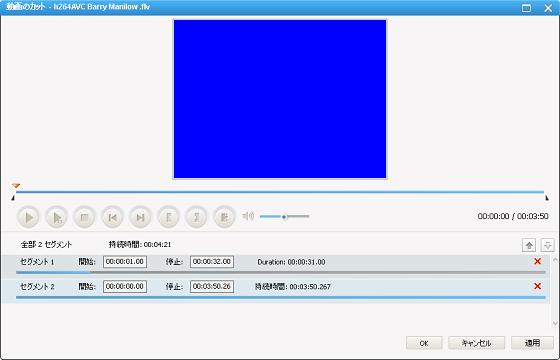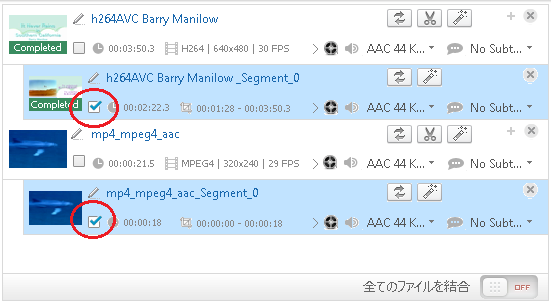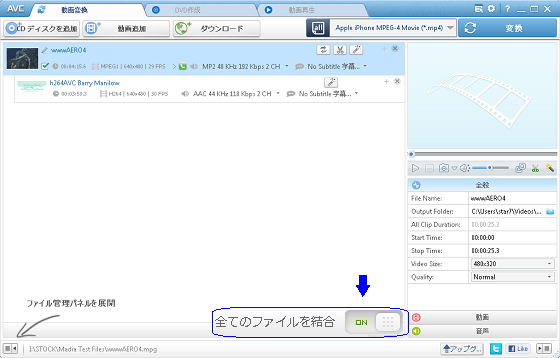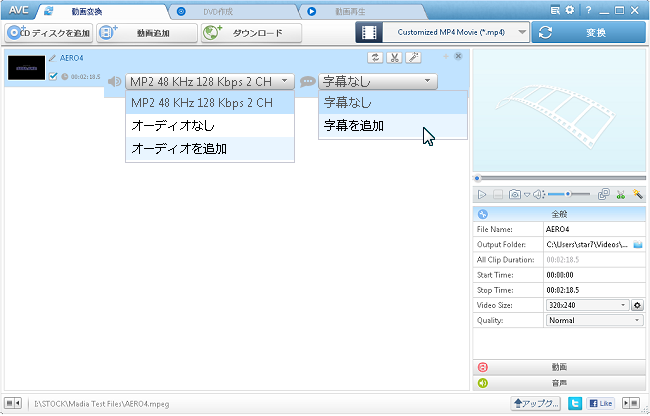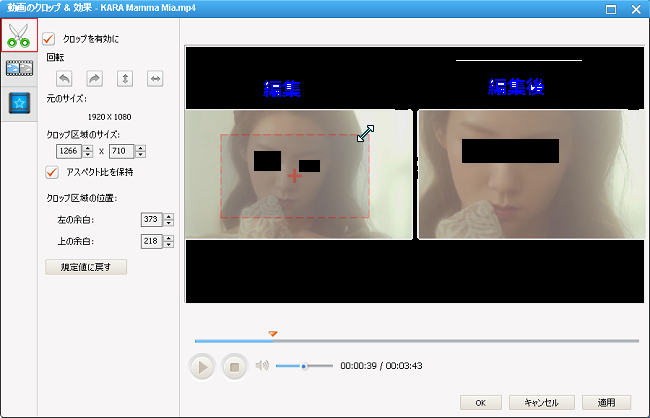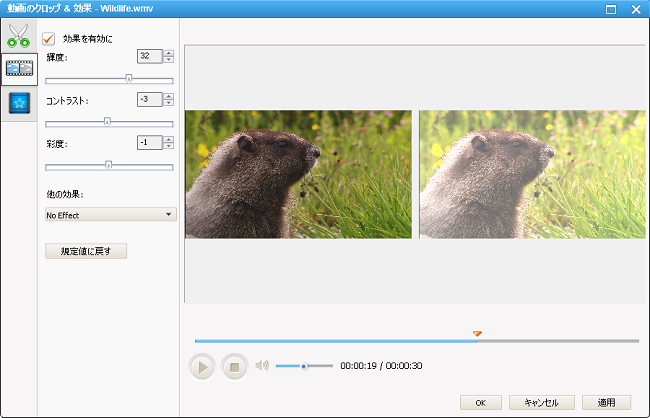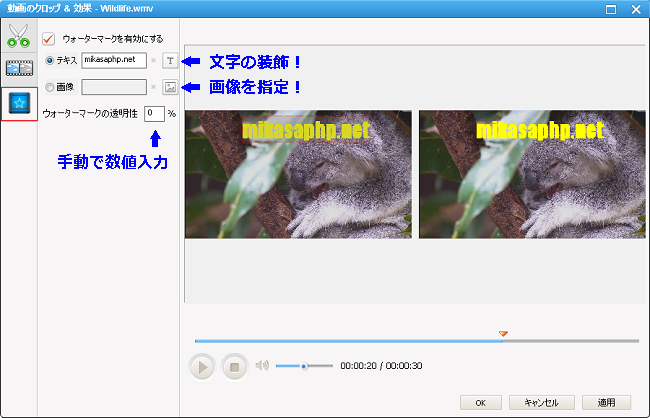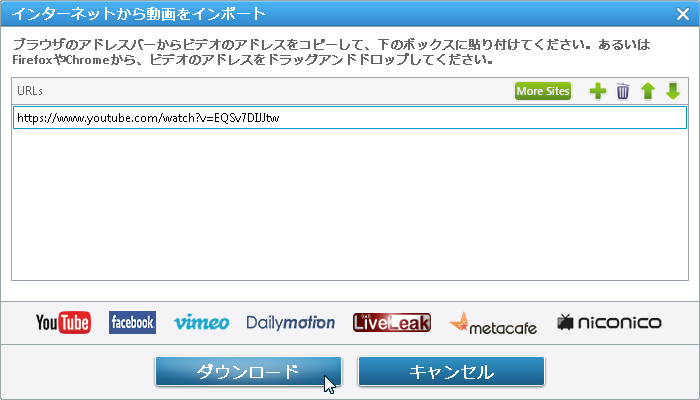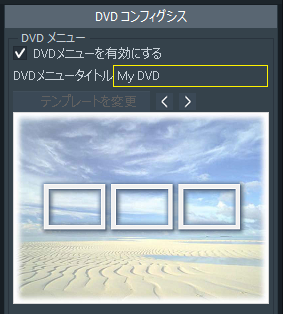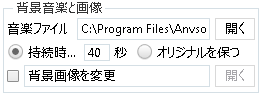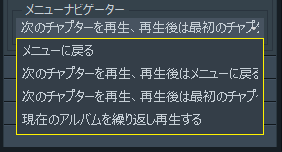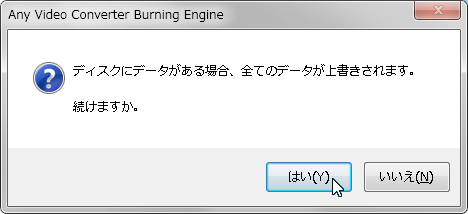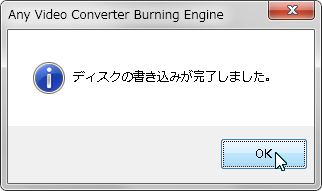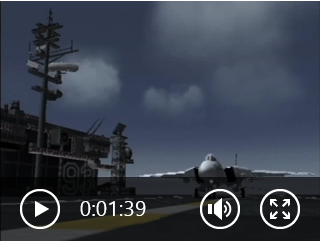| 1 |
���DVD ���f�B�A�� DVD �h���C�u�֓���܂� ( �L�^�̃��f�B�A�͍쐬���ɍ폜����܂� )�B |
| 2 |
�㕔���j���[�o�[�� [ DVD �쐬 ] �{�^���������܂��B |
| 3 |
[ ����lj� ] ���DVD �ɂ���t�@�C������荞�݂܂��B |
| 4 |
�ϊ��ݒ� |
|
�v���t�@�C���v���_�E�����j���[�ɓ��{�� TV �K�i�� [ DVD video NTSC Movie ] ��I�����܂��B |
|
| �E |
DVD video NTSC Movie |
|
���{�ɑΉ��̃��j�^�[�`���Œʏ�͂������I�����܂��B |
|
DVD video PAL Movie |
|
�h�C�c���̃��[���b�p���Ŏg�p�̌`���B�@���{�� DVD �v���[���[�ł͍Đ��o���܂���B |
|
|
|
| 5 |
DVD �R���t�B�O�V�X�[�����Ń��j���[���J�X�^�}�C�Y�ł��܂��B |
| |
| �E |
DVD ���j���[ |
|
[ DVD ���j���[��L���ɂ��� ] ���`�G�b�N����[ DVD ���j���[�^�C�g�� ] ��My DVD ���ƒZ�߂� DVD �f�B�X�N�̃^�C�g���������܂��B |
|
* �����łł̓e���v���[�g�̕ύX�͎g���܂���B |
|
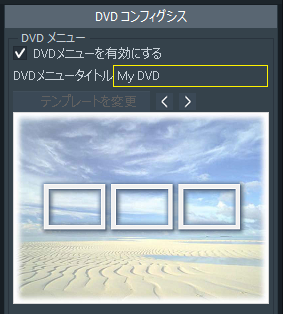 |
|
|
| �E |
�w�i���y�Ɖ摜 - ���̂܂܂ł悢�ł��B |
|
���j���[�\���̍ۂɗ���鉹�y�A�w�i���ύX�ł��܂��B �������Ԃ� ���j���[�\���̑ҋ@���Ԃ� 40�b�ł����� 40�b��ɂ͂��߂̃^�C�g�����Đ�����܂��B�@���y��
MP3 ���g���܂��B |
|
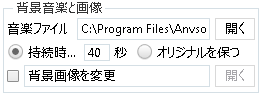 |
|
|
| �E |
���j���[�i�r�Q�[�^�[ - DVD �Đ���̎����̓�����w�肷����̂ł��B |
|
�^�C�g�����r�f�I��i�̂��Ƃł� |
|
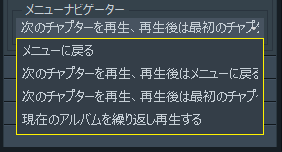 |
|
|
|
| �E |
���j���[�֖߂�@( ���E ) |
|
���j���[���^�C�g���Đ������j���[�֖߂�B |
| �E |
���̃`���v�^�[���Đ��A�Đ���̓��j���[��.......( ���E ) |
|
���j���[���^�C�g���������Đ����Ō�Ƀ��j���[�֖߂�B�@ |
| �E |
���̃`���v�^�[���Đ��A�Đ���͍ŏ��̃`���v�^�[ ....... |
|
���j���[���^�C�g���������Đ����Ō�Ƀ^�C�g�� 1 �ɖ߂��ď����Đ��B |
| �E |
���݂̃A���o�����J��Ԃ��Đ����� |
|
���j���[���^�C�g�����Đ����Đ��̃^�C�g�������s�[�g�B�@���̃^�C�g���ւ͎����ɍs���܂���B�@ |
|
|
|
|
| 6 |
�^�C�g�����̒����@- ��i�̃^�C�g�����͒����Ɨׂ̍�i���Əd�Ȃ�Ƃ�����������܂��B |
|
��荞�r�f�I�̃^�C�g�����̕������E�N���b�N���� [ ���O��ύX ] ��I�����č�i���p�p�����Ȃ� 8 �����ȉ����炢�ɁA�����{��ł�����4�������炢�ɂ��Ă݂ĉ������B |
|
 |
|
|
| 7 |
[ �������� ] �{�^�����N���b�N���Ď��s���܂��B |
|
|
| 8 |
�ϊ����I�����ď������ޒi�K�ňȉ��̉�ʂ��o�܂��A�͂����N���b�N���܂��B |
|
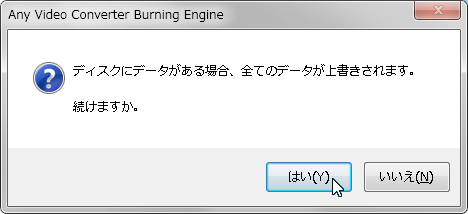 |
|
|
| 9 |
�ȉ��̏����ȉ�ʂ��o�܂����� OK �{�^�����N���b�N���ďI���ł��B |
|
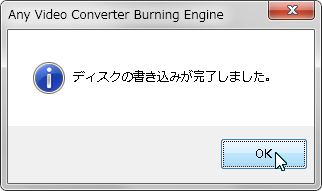 |