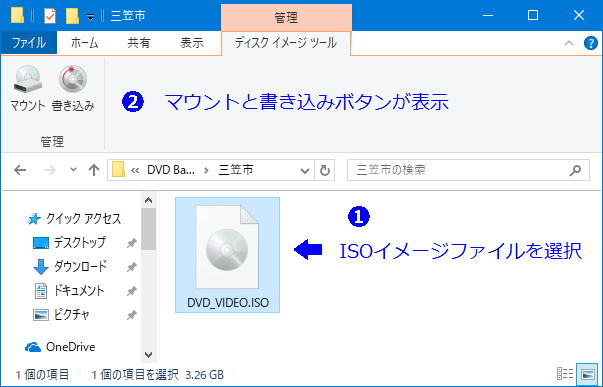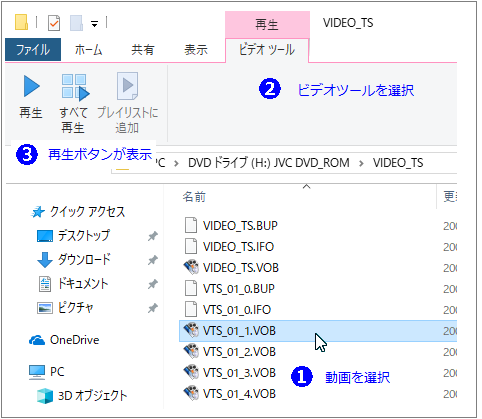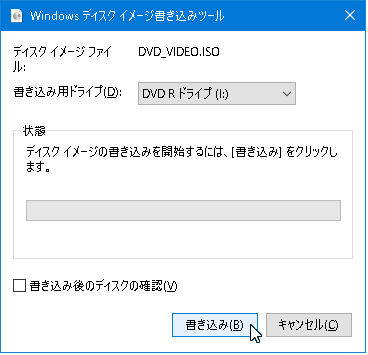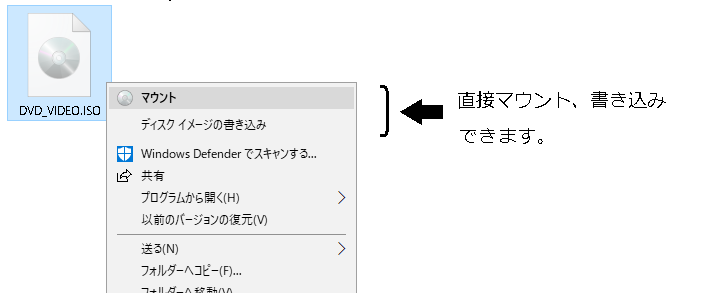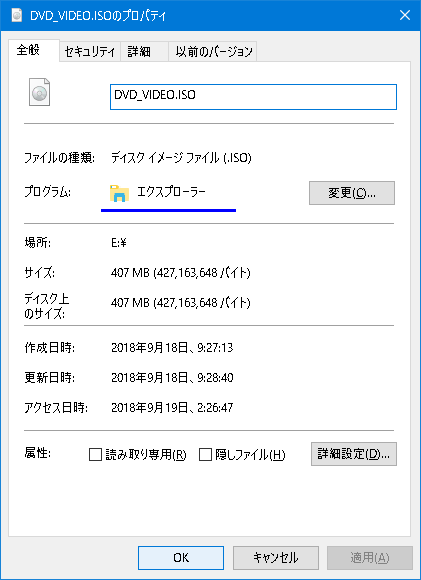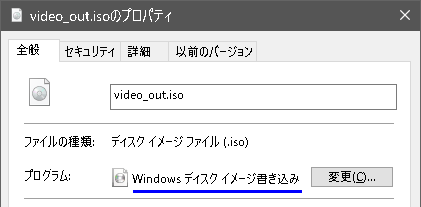| �E |
�Đݒ肷�� |
|
ISO �C���[�W�t�@�C�����s���ȃt�@�C���ƔF������ �ォ��C���X�g�[���̃v���[���[�A���C�e�B���O�\�t�g���̑��̃v���O�����Ɋ֘A�t�����Ă���ꍇ�ɂ�
[ �f�B�X�N�C���[�W�c�[�� ] ���j���[���\������Ȃ���������܂��B ���̏ꍇ�ēx�ȉ��̂悤�� ISO �C���[�W�t�@�C���� [ �G�L�X�v���[���[
] �֊֘A�t�����Ďg����悤�ɂȂ�܂��B |
|
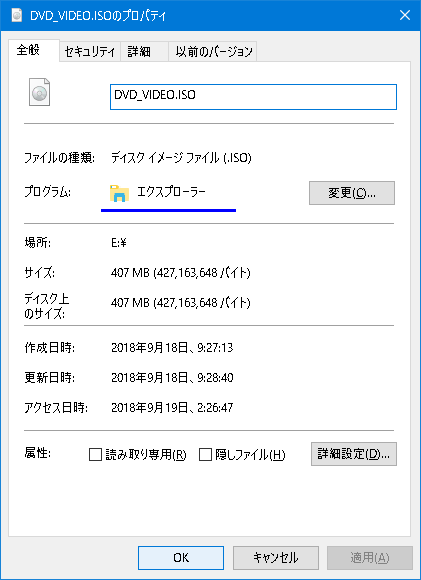 |
| 1 |
ISO �C���[�W�t�@�C�����E�N���b�N���� [ �v���p�e�B�[ ] ��I���B |
| 2 |
[ �ύX ] ��� [ �G�L�X�v���[�� ] ��I������ [ OK ] ���N���b�N�B |
| 3 |
���̉�ʂ� [ �K�� A ] _ [ OK ] �N���b�N�ŃG�L�X�v���[���[�ɕύX�ɂȂ�܂��B |
| 4 |
��Ƃ̏I���B |
|
|
|
|
| �E |
ISO �C���[�W�t�@�C���� [ isoburn.exe ] �Ɋ֘A�t��������@������܂�..... |
|
isoburn.exe �v���O������ [ Windows �f�B�X�N �C���[�W�������݃c�[�� ] �ł� |
|
| 1 |
ISO �C���[�W�t�@�C�����E�N���b�N���� [ �v���p�e�B�[ ] ��I���B |
| 2 |
[ �ύX ] ��I���B |
| 3 |
[ ���̑��̃A�v �� ] ��I���B |
|
[ Windows �f�B�X�N �C���[�W�������݃c�[�� ] �������ꍇ�͎��ցI |
| 4 |
[ ����PC�ŕʂ̃A�v����T��] ��I���B |
|
[ Windows �f�B�X�N �C���[�W�������݃c�[�� ] �������ꍇ�͎��ցI |
| 5 |
C _ Windows _ System32 �t�H���_���J���A [ isoburn.exe ] ��W �N���b�N���܂��B |
| 6 |
[ �K�� A ] _ [ OK ] �N���b�N�Ŋm�肵�܂��B |
|
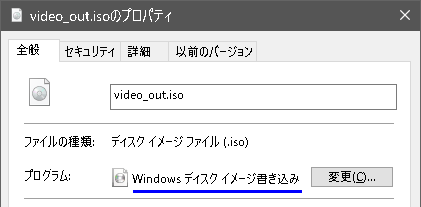 |
|
|
|
��Ƃ̏I���B |
|