|
| 起動と回復 |
| パフォーマンスアップに貢献 |
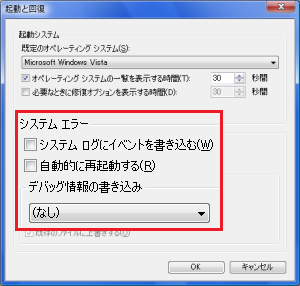 |
詳細設定 _ 起動と回復 _ 設定(T)
システムエラー情報、デバック情報の書き込みを無効
| システム ログにイベントを書き込む(W) |
チエックを外す |
| 自動的に再起動する(R) |
チエックを外す |
| デバック情報の書き込み |
なしを選択 |
デバック情報の書き込み/メモリーダンプについて。
パソコンクラッシュの際に、その時点のメモリーの状態(データー)をファイルとして保存する機能で、障害発生時の状態を保存して後にそのデーターを元に原因を特定すると言う事ですが、主に開発にかかわる方のための機能で一般のユーザーには理解出来るレベルではない事からも無効にしても良い。 |
|
|
| TEMP フォルダの移動 |
| HD データーの分散化の抑制に貢献 |
|
 |
詳細設定 _ 環境変数(N)
システムドライブへのアクセスを軽減してデフラグメント(HD データーの分散化)を減らす。
頻繁に使用される ウィンドウズシステム関連のフォルダを、システムドライブ以外のデータードライブへ移動します。
* 自己責任で行い、解らない場合には、無理に変更の必要はありません。
| 1. |
先に移動するフォルダを Cドライブ以外に 「TEMP」 として作成する。 |
| 2. |
次にユーザーの環境変数(U) とシステム環境変数(S)の 「TEMP」 と 「 |
|
TMP」 フォルダの両方を格編集ボタンより C ドライブ以外に作成した「TEMP」 フォルダを指定する。出来るだけフォルダ階層は少なくする。 |
|
|
|
(左図) Dドライブの場合は、→ D:\TEMP となる! |
|
|
| 3. |
OKボタンで確定し、システムのプロパティー画面に戻って「適応(A)」、OKボタンクリックにて反映する。 |
|
|
|
終了 |
|
|
|
| リモート機能を無効化 |
| パフォーマンスアップとセキュリティーに貢献 |
|
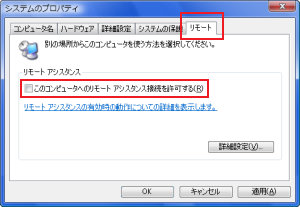 |
リモート _ リモートアシスタンス
「このコンピューターへのリモートアシスタンスを許可する(R)」 のチエックを外して無効にする。
ウィンドウズには 自パソコンに問題が発生した時に ネットワークを利用して外部から自パソコンをリモートコントロールによって操作して問題を解決してもらう等の機能があります。その機能を無効にします。
|
|
| 仮想メモリを固定する |
| HD の分散化の抑制に貢献 ( 2GB 以上の十分な 物理メモリを搭載の場合は ページファイルはなしでもよい ) |
|
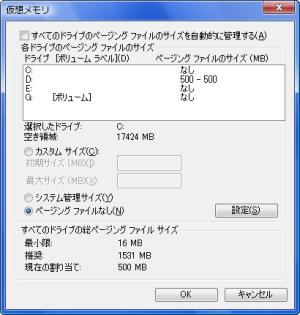 |
詳細設定 _ パフォーマンス/設定(S) _ 詳細設定 _ 仮想メモリ/変更(C)選択
カスタムサイズから C ドライブ以外へ [ 初期サイズ ] と [ 最大サイズ ] に同じ数値を入力して固定する。
作業順序
| 1. |
標準設定をクリアにする! |
|
「すべてのドライブのページング ファイル ....... 」 のチエックを外します。 |
| 2. |
ドライブCに指定の数値をクリアにする! |
|
ドライブ C をマーク指定して、「ページングファイルなし」 をチエックして「設 |
|
定(S)クリック! |
| 3. |
新たに指定する! |
|
C ドライブ以外をマーク指定して「カスタムサイズ」 から任意で [ 初期サイズ ] 、[ 最大サイズ ] に同じ数値を入れる。設定(S)クリックで確定される。 |
|
|
|
仮想メモリが足りないとウィンドウズから通告されたら後から増やすと良い。 |
|
|
| 4. |
OK ボタンを押して元の画面で適応(A)をクリック!OKボタンクリック! |
|
最後にPC再起動をウィンドウズから通告されるかもしれません。 |
|
|
|
* データードライブがない場合は Cドライブで同数値を入れると良い。 |
|